Documents - Legacy User Interface
This topic describes how to manage documents in the legacy user interface.
 Open a File
Open a File
To open a file:
-
Click the parent folder to open it.
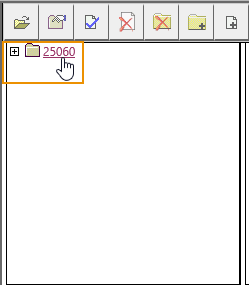
A section opens showing all files within the folder.
-
Select the check box next to the file you want to open.
-
Click the Open File button
 .
.A message appears, asking if you want to open or save the file. Choose your preferred option.
 Add Documents
Add Documents
To add documents:
-
Click the parent folder to open it.
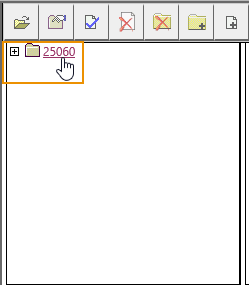
A section opens showing all files within the folder.
-
Click the Add File(s) button
 .
.The Upload Files window opens.
-
Click the Browse button.
An Upload dialog box opens.
-
Find the document you want to upload.
-
Write a description of the document in the Description field.
-
Choose between two options:
-
If you want to upload multiple documents:
-
Click the
 button to save this document and upload another.
button to save this document and upload another.A new tab opens in the Upload Files window.
-
Repeat steps 3 - 6 until you have uploaded all the documents you want to upload.
-
Click the Save button.
-
-
If you only want to upload this document, click the Save button.
-
 Delete Documents
Delete Documents
To delete documents:
-
Click the parent folder to open it.
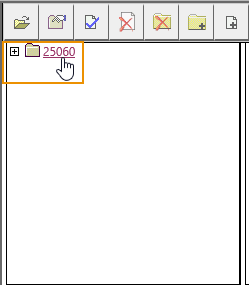
A section opens showing all files within the folder.
-
Select the check box next to the file name of the file you want to delete.
-
Click the Delete File(s) button
 (or click the Cancel button to exit without deleting the file).
(or click the Cancel button to exit without deleting the file).A dialog box opens, asking you to confirm your choice.
-
Click the OK button.
The file is deleted.
 Check Out / Check In Documents
Check Out / Check In Documents
Steps 3 - 4 pertain to checking out a file, and steps 5 - 8 pertain to checking a file in.
To check documents in and out:
-
Click the parent folder to open it.
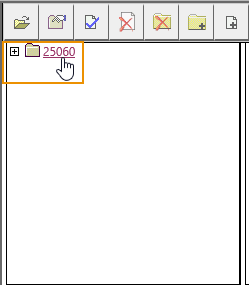
A section opens showing all files within the folder.
-
Navigate to the file you want to check out.
-
Select the check box next to the file you want to check out.
-
Click the Check In / Check Out button
 .
.A message appears, asking if you want to open or save the file. Choose your preferred option.
-
Once you are done making changes to the file, select the check box next to the file again.
-
Click the Check In / Check Out button
 .
.The File Check In window opens.
-
Choose between three options:
-
Check in the file:
-
Give the version of the file a unique identifier in the Name field.
-
Click the Browse button.
-
Select the file you want to upload.
-
Click the Open button.
-
Enter a description of the changes in the Description field.
-
Proceed to step 8.
-
-
Undo check out: Self-explanatory.
-
Rollback: This option allows you to choose a previous version of the file to revert to. Select the version of the file you want to use from the Choose Version field
-
-
Click the Save button.
The File Check In window closes. Your changes are saved.
 Add Folders
Add Folders
To add folders:
-
Click the parent folder to open it.
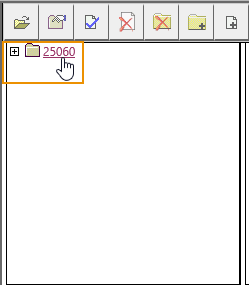
A section opens showing all files within the folder.
-
Click the New Folder button .
The Add Folder window opens.
-
Enter a name for your new folder in the Name field.
-
Click the Save button.
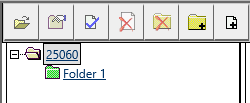
The new folder appears in your documents navigation pane.
-
Click the folder to open it.
-
To upload files to this folder, follow the steps in the Add Documents procedures.
 Delete Folders
Delete Folders
To delete folders:
-
Click the parent folder to open it.
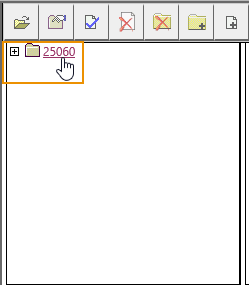
A section opens showing all files within the folder.
-
Click the folder you want to delete.
The folder opens.
-
Click the Delete Folder button
 .
.A dialog box opens, asking you to confirm your choice.
-
Click the OK button.
The folder is deleted.
A window showing the estimated time for deleting the files may appear.
 Rename a Folder
Rename a Folder
You cannot change the name of the parent folder.
To rename a folder:
-
Click the parent folder to open it.
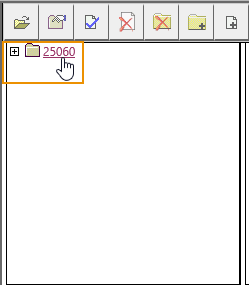
A section opens showing all files within the folder.
-
Click on the folder you want to rename.
The folder opens.
-
Click the Folder Properties button
 .
.The folder properties window opens.
-
Make your changes.
-
Click the Save button.
The folder name is saved.
It may take a few moments for the folder name to update. If it does not update after a few moments, navigate away from the page and then return.
