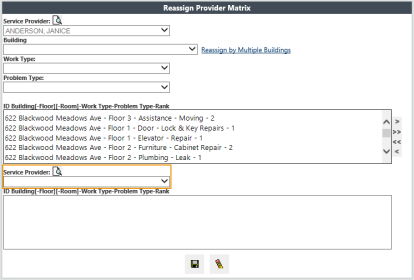Service Provider - Facility Center
The Service Provider section of the Legacy Menu allows you to perform multiple actions with service provider records. These actions include creating and editing service provider profiles, viewing and editing service providers' certificates of insurance, and viewing, editing, duplicating, and reassigning dispatch matrices.
 Create a Service Provider
Create a Service Provider
To create a service provider record:
-
Open the Legacy Menu.
-
Navigate to Facility Center > Service Provider > Create Provider.
-
Enter all required data, indicated in red.
If you cannot find the Company Name, you may need to create a new company record.
To create a new company record:
-
Click the Add Company button
 to the right of the Company Name field.
to the right of the Company Name field. -
Enter the Company Name and the Country, indicated in red.
-
Enter any additional information in the optional fields.
-
Click the Save button.
The company now appears in the Company field.
-
-
Click the Save button.
The Provider Details page opens.
Note:The system automatically assigns a Vendor Code to the provider. However, if you made an existing user into a service provider, the Vendor Code does not populate. You can assign a Vendor Code to the user by entering a unique code into the Vendor Code field.
-
Enter additional information about the provider, such as additional contact information, trades and skills, scheduling, etc.
-
Click the Save button.
Your new service provider record is complete. You may now navigate away from the page.
 Edit a Service Provider
Edit a Service Provider
To edit a service provider record:
-
Open the Legacy Menu.
-
Navigate to Facility Center > Service Provider > Edit Provider.
-
Search for the service provider using any of the search options provided.
The Service Provider Listing Report page opens. This report contains all service providers which match the criteria you searched for.
-
Click the service provider record you want to edit.
The Provider Details page opens.
-
Make your changes.
-
Click the Save button.
Your service provider record is updated. You may now navigate away from the page.
Dispatch Matrix
 Copy Dispatch Matrices
Copy Dispatch Matrices
-
Click the View Matrix link to see the dispatch matrix for a building.
-
Click the View Matrix Overview link to see high-level information about a building's dispatch matrix.
Copying a dispatch matrix overwrites any previous dispatch matrices. Ensure you are certain before you copy a dispatch matrix.
The Copy Dispatch Matrix function allows users to copy dispatch matrix records from one building and apply them to another.
To copy a building's dispatch matrix and apply it to another building:
-
Open the Legacy Menu.
-
Navigate to Facility Center > Service Provider > Copy Dispatch Matrix.
The Copy Building Matrix opens.
-
Enter the information of the building whose matrices you want to copy in the Copy From section of the page.
-
Enter the information of the building you want to apply the matrices to in the Copy To section of the page.
-
Click the Save button.
The system asks if you are sure you want to overwrite all of the matrix records.
-
If you are sure, click OK.
The dispatch matrices are applied to the new building. You can now navigate away from the page.
 Reassign Service Provider Matrices
Reassign Service Provider Matrices
You can reassign dispatch matrices from one provider to another using the Reassign Service Provider Matrix tool. This functionality may be used in cases where a service provider leaves the company or changes job titles. You can use this function to reassign one, multiple, or all records to a new service provider.
This matrix should not be used in cases where a service provider is taking a short leave of absence. In that instance, users should manually reassign tickets to a different provider.
To reassign service provider dispatch matrices:
-
Open the Legacy Menu.
-
Navigate to Facility Center > Service Provider > Reassign SP Matrix.
-
Select a service provider. You can either select the service provider from the Service Provider field, or:
-
Click the Search button above the Service Provider field.
-
Enter your search terms.
-
Click the Search button.
-
Select a service provider from the Service Provider field.
-
-
Select a Building from the Building field.
-
Select a Work Type from the Work Type field.
-
Select a Problem Type from the Problem Type field.
-
Select the service provider that the records will be reassigned to in the Service Provider field below the originating provider record box.
The steps for selecting a service provider are the same here as they are in Step 3.
Select a service provider from the field indicated in orange.
-
Select the records you want to reassign. You can do this in multiple ways:
-
If you only want to reassign one record:
-
Click a record that you want to reassign.
-
Click the > button to the right of the originating provider dispatch matrix box.
-
-
If you want to reassign multiple records, but not all:
-
Press the CTRL button on your keyboard.
-
Click the records you want to reassign.
-
Release the CTRL button once you have selected the records you want to reassign.
-
Click the > button to the right of the originating provider dispatch matrix box.
-
-
If you want to reassign all records:
-
Click the >> button to the right of the originating provider dispatch matrix box.
-
Note:If you made a mistake, you can use the steps outlined in Step 8 in reverse to add the records back to the originating service provider dispatch matrix box.
-
-
Click the Save button.
The page clears, and the dispatch matrices are reassigned. You may now navigate away from the page.
 Certificates of Insurance
Certificates of Insurance
Certain work types may require certificates or insurance before service providers can perform maintenance. The Certificates of Insurance section of the Service Provider module can be used to add, view, edit, and delete insurance and coverage records.
Changes to coverage or insurance are made globally, not on a service provider level. Ensure that you are certain you want to make changes.
 Add Insurance or Coverage
Add Insurance or Coverage
To add coverage or insurance:
-
Open the Legacy Menu.
-
Navigate to Facility Center > Service Provider > Certs of Insurance.
-
Use the search function to find a service provider either by name, or by service provider company.
The service provider's certificates of insurance and coverage appear.
-
Click the Add New button
 in the upper-right corner of the Certificate of Insurance table.
in the upper-right corner of the Certificate of Insurance table.The Certificate of Insurance Details page opens.
-
Select the Insurance Type from the Insurance Type field.
-
Select the Company from the Company field.
Note:The service provider's company is selected by default.
-
Enter any other pertinent information in the other fields.
-
Click the Save button.
The certificate of insurance is updated. You may now navigate away from the page.
 View Certificates of Insurance
View Certificates of Insurance
To view coverage or insurance:
-
Open the Legacy Menu.
-
Navigate to Facility Center > Service Provider > Certs of Insurance.
-
Use the search function to find a service provider either by name, or by service provider company.
The service provider's certificates of insurance and coverage appears.
-
Click a Certificate of Insurance to view the Certificate of Insurance Details page.
 Edit Coverage or Insurance
Edit Coverage or Insurance
To edit coverage or insurance:
-
Open the Legacy Menu.
-
Navigate to Facility Center > Service Provider > Certs of Insurance.
-
Use the search function to find a service provider either by name, or by service provider company.
The service provider's certificates of insurance and coverage appear.
-
Click a Certificate of Insurance to view the Certificate of Insurance Details page.
-
Make your desired changes to the certificate of insurance on the Certificate of Insurance Details page.
-
Click the Save button.
 Delete Coverage or Insurance
Delete Coverage or Insurance
To delete coverage or insurance:
-
Open the Legacy Menu.
-
Navigate to Facility Center > Service Provider > Certs of Insurance.
-
Use the search function to find a service provider either by name, or by service provider company.
The service provider's certificates of insurance and coverage appear.
-
Click the Delete link at the right side of the Certificate of Insurance table.
A dialog box opens, asking you to confirm your choice.
-
Click the OK button.