Approvals
All workspaces have an Approvals function.
Approvers can have different thresholds and permissions, depending on how their user class is configured. All approval requests are required to have at least one final approver.
 Who can be a final approver?
Who can be a final approver?
There are different requirements for who can be a final approver, depending on the part of BIGCenter you are working with.
-
Project Initiation workspace - The individuals selected as final approvers are controlled by an object attribute.
-
Budget DS (in the Projects workspace and the Programs workspace) - The individuals selected as final approvers are controlled by the AP System, Currency, and Dollar Amount matching a pre-selected threshold. This also applies to budget overrides.
-
Purchase Orders workspace - The individuals selected as final approvers are controlled by the AP System, Currency, a Dollar Amount matching a pre-selected threshold, and at least one line item general ledger must be assigned to a commodity group that is assigned to the threshold.
-
Invoices workspace - The individuals selected as final approvers are controlled by the AP System, Currency, a Dollar Amount matching a pre-selected threshold, and at least one line item general ledger must be assigned to a commodity group that is assigned to the threshold.
 Add Approvers
Add Approvers
-
Click the
 button in the Approvals pane header.
button in the Approvals pane header.The Add Approvers page opens.
-
Enter a full or partial name in the First Name and Last Name fields.
-
Select the Show Final Approvers check box if you want to filter your search results to only include final approvers.
Important!You are required to have at least one final approver in your list. Final approvers have a * next to their name.
-
Click the Search button to the right of the Last Name field.
The results matching your search criteria appear in a table.
-
Select the check boxes next to the approvers you want to add to the request.
-
Select how you would like the approvers to be notified from the Notify Method field.
-
Enter a numerical value in the Position field to indicate the order in which you would like approvers to be contacted for approval.
Note:The Position field allows you to create multiple levels of approval for a request—for example, you could structure your request so that three 1st level approvers must approve the request before it is sent to upper management for final approval. Higher-level approvers are not notified about requests until the previous level of approvers approves the request.
-
Select the Notify Only check box if you want to send the approver email notifications about the progress of the approval, but you do not want them to be able to take action.
-
Select the Notify Now check box to send an immediate notification to the approver.
This action can be repeated as necessary.
-
Click the Save button.
The Add Approvers page refreshes. The approver is added to the Existing Approvers table.
-
Click the Cancel button
 to navigate back to the Approvals page.
to navigate back to the Approvals page.
 Edit Approvers
Edit Approvers
To edit an approvers position or notification preferences:
-
Click the Edit button
 in the Approvals pane header.
in the Approvals pane header.The Edit/View Approver Detail page opens.
-
Make your changes.
See steps 6 – 9 of the Add Approvers procedure for more information.
-
Click the Save button.
The Approvals page opens. Your approvers have been updated.
 Delete Approvers
Delete Approvers
To delete approvers:
 Send Request for Approval
Send Request for Approval
To send a request for approval, you must first add approvers. See the Add Approvers procedures above for more information.
-
Click the Submit for Approval button
 in the Approvals pane header.
in the Approvals pane header.The request is submitted for approval.
 Take Action on an Approval Request
Take Action on an Approval Request
If there are multiple approvers, any reject or revise action by one approver halts the entire approval process.
To approve, reject, or request a revision on an approval request:
-
Click the Take Action button
 in the Action Taken column next to your name.
in the Action Taken column next to your name.The Perform Approval page opens.
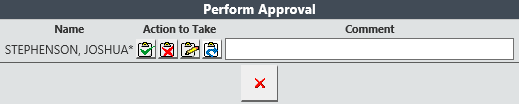
Perform Approval page.
-
Enter a comment in the Comment field.
-
Choose between four options:
-
Click the Approve button
 .
.The request is approved.
-
Click the Reject button
 .
.The request is rejected.
-
Click the Revise button
 .
.
A comment is required for the Revise action.The request is sent back to the submitter with comments. The submitter must meet the requirements of the approver before resubmitting for approval.
-
Click the Skip button
 to skip taking action on the request.
to skip taking action on the request.If you are the only final approver or if the other final approvers have all been skipped, the Skip action will not be available. At least one final approver must take action (approve/reject/revise) for every approval.
-
 Reactivate Approvals on an Approval Request
Reactivate Approvals on an Approval Request
To allow a user to re-submit a request for approval:
-
Click the Re-Activate Approval button
 in the Approvals pane header.
in the Approvals pane header.The request can now be re-submitted for approval.
 Overriding Approvers
Overriding Approvers
The Override action is available by request. If you would like this feature enabled, please contact your Accruent account representative. Additionally, once this feature has been activated, users must have override permissions enabled in order to perform an override.
When an override is performed, the person performing the override is noted alongside the person they overrode.
 Override a Single Approver
Override a Single Approver
To override a single approver:
-
Click the Take Action button
 in the Action Taken column next to the name of the person you want to override.
in the Action Taken column next to the name of the person you want to override.The Perform Approval page opens.
-
Follow the Take Action on an Approval Request procedures above.
The action is taken on behalf of the approver.
 Override Multiple Approvers
Override Multiple Approvers
To override multiple approvers (for example, in case one or more approvers are unable to respond to an approval request):
-
Click the Override Multiple button
 in the Approvals pane header.
in the Approvals pane header.The Override Multiple page opens. The approvers assigned to the request appear in a table.
-
Choose between two options:
-
To override one or more, but not all approvers:
-
Select the action you want to take on behalf of the approver from the Action To Take field.
Note:The Skip action allows you to skip an approver in the approvers list. If you are the only final approver or if the other final approvers have all been skipped, the Skip action is not available. At least one final approver must take action (approve/reject/revise) for every approval.
-
Enter a comment in the Comment field.
-
Click the Submit button.
-
-
To mark all approvers as approving the request:
-
Enter a comment in the field to the left of the Approve button
 .
. -
Click the Approve button
 .
.The request has now been approved on behalf of all assigned approvers.
-
-
