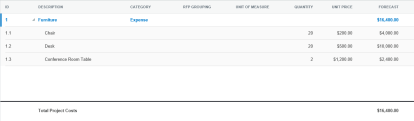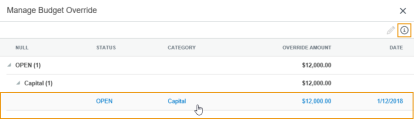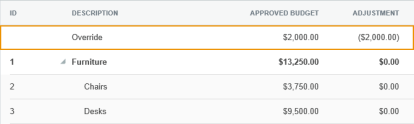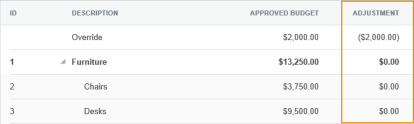Budget Detail Section - Projects Workspace
A budget is an approved cost estimate for a project, and it can include costs of both goods and services.You can create multiple budget versions in the Budget detail section before deciding how your funds will be allocated.
You must enter a budget before you can use the following detail sections:
-
Request for Proposal detail section (must also select an RFP Grouping for at least one budget line item)
To perform actions in this detail section, you need to be able to see the Details pane. Click the List View, Summary View, and Map View buttons  to toggle different content views. For more information about different content views, see the Content Views section of the Common Attributes of Workspaces page.
to toggle different content views. For more information about different content views, see the Content Views section of the Common Attributes of Workspaces page.
 Create Version
Create Version
To create additional budget versions:
-
Open the Projects workspace.
-
Select the project to which you want to add an additional budget version to.
Read the Filters page and the Collections section of the Common Attributes of Workspaces page to learn how to filter the records in your workspace.
-
Select the Budget detail section from the Detail Section menu.
-
Click the Create Version button
 in the toolbar on the right side of the Details pane.
in the toolbar on the right side of the Details pane.The Create Version window opens.
-
Choose between two options:
-
Create a new version from scratch:
-
Click the New tab.
-
Enter a unique name for the version in the Version Name field.
-
Click the Save button.
The Create Version window closes.The Budget detail section opens to the version you just created.
-
-
Create a copy of an existing version:
-
Click the Copy tab.
-
Select the budget version you want to copy from the Existing Version field.
-
Enter a unique name for the version in the Version Name field.
-
Click the Save button.
The Create Version window closes.The Budget detail section opens to the version you just created.
-
-
 Select Version
Select Version
To open a budget version:
-
Open the Projects workspace.
-
Select the project whose budget you want to view.
Read the Filters page and the Collections section of the Common Attributes of Workspaces page to learn how to filter the records in your workspace.
-
Select the Budget detail section from the Detail Section menu.
-
Select the version you want to view from the field to the left of the Create Version button
 in the toolbar on the right side of the Details pane.
in the toolbar on the right side of the Details pane.The version you selected opens.
 Rename Version
Rename Version
To rename a budget:
-
Open the Projects workspace.
-
Select the project whose budget you want to rename.
Read the Filters page and the Collections section of the Common Attributes of Workspaces page to learn how to filter the records in your workspace.
-
Select the Budget detail section from the Detail Section menu.
-
Click the field to the left of the Create Version button
 in the toolbar on the right side of the Details pane.
in the toolbar on the right side of the Details pane. -
Click the Rename button next to the version you want to rename.
The version name becomes editable.
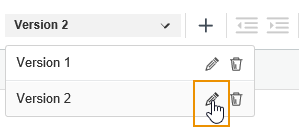
Rename button.
-
Enter the new name in the Name field.
-
Click the Save button next to the Name field.
The version name is changed.
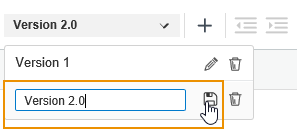
Save button.
 Delete Version
Delete Version
You can only delete a budget if you have more than one budget version.You also cannot delete a budget version if the version is locked.
To delete a budget version:
-
Open the Projects workspace.
-
Select the project whose budget you want to delete.
Read the Filters page and the Collections section of the Common Attributes of Workspaces page to learn how to filter the records in your workspace.
-
Select the Budget detail section from the Detail Section menu.
-
Click the field to the left of the Create Version button
 in the toolbar on the right side of the Details pane.
in the toolbar on the right side of the Details pane. -
Click the Delete button next to the version you want to delete.
A dialog box opens, asking you to confirm your choice.
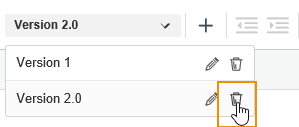
Delete button.
-
Click the OK button.
The budget is deleted.
 Indent or Outdent a Line Item
Indent or Outdent a Line Item
The indent and outdent tools allow you to organize items in your budget into parent/child relationships.For example, in the screenshot below you can see that the Chair and Desk line items are children of the Furniture line item.
This action is disabled if the line item you are trying to indent / outdent is a detail line item.
To indent or outdent a line item in a budget:
-
Open the Projects workspace.
-
Select the project whose budget you want to edit.
Read the Filters page and the Collections section of the Common Attributes of Workspaces page to learn how to filter the records in your workspace.
-
Select the Budget detail section from the Detail Section menu.
-
Select the budget you want to edit from the field to the left of the Create Version button
 .
. -
Select the line item you want to indent or outdent.
Parent line item with three child line items.
-
Choose between two options:
-
To indent the line item, click the Indent Line button
 in the toolbar on the right side of the Details pane.Note:
in the toolbar on the right side of the Details pane.Note:If the Indent Line button is inactive, that means the line item does not have an eligible parent line item.
-
To outdent the line item, click the Outdent Line button
 in the toolbar on the right side of the Details pane.
in the toolbar on the right side of the Details pane.
-
 Create Line Item
Create Line Item
To create a line item in a budget:
-
Open the Projects workspace.
-
Select the project whose budget you want to add a line item to.
Read the Filters page and the Collections section of the Common Attributes of Workspaces page to learn how to filter the records in your workspace.
-
Select the Budget detail section from the Detail Section menu.
-
Select the budget you want to add a line item to from the field to the left of the Create Version button
 .
. -
Click the Add Line Item button
 in the toolbar on the right side of the Details pane.
in the toolbar on the right side of the Details pane.A new line item and a child line item appear in the Budget detail section.
-
Complete the following fields:
Note:Some of these fields may not appear in the Budget detail section by default.However, all of these fields are available, and can be added using the Configure the Details Pane procedures.
Note:Double-click on a line item to edit it.
-
Description
-
Category - select the type of expense this line item belongs to from the field.
-
RFP Grouping - if you want to create requests for proposals for certain line items in the Request for Proposal detail section (for example, if you want to compare bids for IT equipment), select the relevant RFP group from the field.
Important!You can only use the Request for Proposal detail section if the RFP Grouping field is used for at least one line item.
-
Unit of Measure
-
Quantity
-
Unit Price
-
Forecast - the Forecast field initially shows the Quantity multiplied by the Unit Price.However, the Forecast field can be edited and used to track estimated budgets for line items.Double-click to edit the Forecast field.
-
-
Click the Save button.
Your changes are saved.
 Edit Line Item
Edit Line Item
If you edit the value in the Forecast column for a Summary line item, the system will insert an undefined Detail line item for the difference between the value of the Summary line item forecast amount and the sum of its children Detail line items' forecast amounts.
To edit a budget line item:
-
Open the Projects workspace.
-
Select the project whose budget you want to edit.
Read the Filters page and the Collections section of the Common Attributes of Workspaces page to learn how to filter the records in your workspace.
-
Select the Budget detail section from the Detail Section menu.
-
Select the budget you want to edit from the field to the left of the Create Version button
 .
. -
Double-click the field in the line item that you want to edit.
The field becomes editable.
-
Click the Save button.
Your changes are saved.
 View Line Item Detail
View Line Item Detail
You can add additional detail to a line item using the Line Item Details window.
To add additional details to a line item:
-
Open the Projects workspace.
-
Select the project whose budget you want to work with.
Read the Filters page and the Collections section of the Common Attributes of Workspaces page to learn how to filter the records in your workspace.
-
Select the Budget detail section from the Detail Section menu.
-
Select the budget you want to work with from the field to the left of the Create Version button
 .
. -
Click the View Line Item Details button
 in the toolbar on the right side of the Details pane.
in the toolbar on the right side of the Details pane.The Budget Line Item Details window opens.
-
See the procedures below for more information about the actions you can take in the Budget Line Item Details window:
 Purchase Orders
Important!
Purchase Orders
Important!You cannot create a purchase order until a budget has been approved.To learn how to approve a budget, see the Add Approvers procedures in the Approvals procedures page.
Important!You must create purchase orders for Summary line items, not for Detail line items.
 Create a Purchase Order
Create a Purchase Order
 Create a Purchase Order for Manual Budget Types
Create a Purchase Order for Manual Budget Types
To create a purchase order for a line item:
-
Select the Purchase Orders detail section from the Detail Section menu.
-
Click the Add button
 in the toolbar on the right side of the Budget Line Item Details window.
in the toolbar on the right side of the Budget Line Item Details window.The New Line page appears.
-
Enter the vendor into the Vendor type-ahead field.
-
Enter the purchase order amount into the PO Amount field.
-
Enter the change order amount into the CO Amount field.
-
Enter the invoiced amount into the Invoiced Amount field.
-
Enter an external purchase order number into the External # field.
Purchase order numbers are system-generated by BIGCenter.However, if your system is integrated with a procurement or payment system, you can store the purchase order number generated by your system in the External # field.
-
Click the Save button.
The New Line page closes.The purchase order appears in the Purchase Orders detail section of the Budget Line Item Details window.
 Create Purchase Order for Short Form or Hybrid Budget Types
Create Purchase Order for Short Form or Hybrid Budget Types
To create a purchase order for a line item:
-
Select the Purchase Orders detail section from the Detail Section menu.
-
Click the Add button
 in the toolbar on the right side of the Budget Line Item Details window.
in the toolbar on the right side of the Budget Line Item Details window.The Create New Purchase Order window opens in a new tab.Some of the information from your project is pre-populated into the purchase order.
-
Enter the vendor into the Vendor type-ahead field.
Once you enter the vendor in the Vendor type-ahead field, you can click the View Vendor Information button
 in the toolbar on the upper-right side of the Create New Purchase Order page.This button opens a window which displays high-level information about the vendor.
in the toolbar on the upper-right side of the Create New Purchase Order page.This button opens a window which displays high-level information about the vendor. -
Select the country from the Country field.
-
Enter a description into the Description field.
-
Select the currency from the Currency field.
Note:Your default currency pre-populates here.If you are using your default currency, skip steps 6 and 7.
-
Click in the Currency Date field and use the date picker to select the currency conversion date.
-
Enter the name of the building the purchase order should be shipped to in the Building Name type-ahead field of the Ship To table.
The address information populates with the information currently in the system for that building name.If the information has changed, make the necessary changes.
-
If the billing address is the same as the shipping address, select the Same As Ship To check box in the Bill To section.If not, proceed to step 10.
-
Enter the name of the building the purchase order should be billed to in the Building Name type-ahead field of the Bill To table.
The address information populates with the information currently in the system for that building name.If the information has changed, make the necessary changes.
-
Click the Save button.
The Create New Purchase Order page closes.The new purchase order opens in the Purchase Orders workspace.
Note:The purchase order does not appear in the Purchase Orders detail section of the Budget Line Item Details window until there is at least one line item on the purchase order that ties back to the budget line item you are looking at.
 Edit Purchase Order
Note:
Edit Purchase Order
Note:This action is disabled if your project has a short form or hybrid budget type.
To edit a purchase order for a line item:
-
Select the Purchase Orders detail section from the Detail Section menu.
-
Select the purchase order you want to edit.
-
Click the Edit button
 in the toolbar on the right side of the Budget Line Item Details window.
in the toolbar on the right side of the Budget Line Item Details window.The Purchase Order page appears.
-
Make your changes.
-
Click the Save button.
The Purchase Order page closes.The updated purchase order appears in the Purchase Orders detail section of the Budget Line Item Details window.
 Delete Purchase Order
Important!
Delete Purchase Order
Important!Do not click the Delete link, Remove link, or Delete button unless you are certain you want to delete the item. The system will not prompt you to confirm the deletion.
To delete a purchase order from a line item:
-
Select the Purchase Orders detail section from the Detail Section menu.
-
Select the purchase order you want to delete.
-
Click the Delete button
 in the toolbar on the right side of the Budget Line Item Details window.
in the toolbar on the right side of the Budget Line Item Details window.The Purchase Order is deleted.
 Documents Detail Section
Documents Detail Section
The Documents detail section allows you to attach and manage any files pertinent to a line item in your budget.
To manage your documents:
-
Select the Documents detail section in the Detail Section menu.
-
Follow the appropriate procedures on the Documents - Upgraded User Interface page.
 Comments Detail Section
Comments Detail Section
The Comments detail section allows users to manage all comments associated with a budget line item.
To manage comments on your budget line item:
-
Select the Comments detail section from the Detail Section menu.
-
Follow the appropriate procedures on the Comments Detail Section Procedures page
-
-
Click the Close button
 to exit once you are done making changes.
to exit once you are done making changes.
 Delete Line Item
Delete Line Item
To delete a line item from a budget:
-
Open the Projects workspace.
-
Select the project whose budget line item you want to delete.
Read the Filters page and the Collections section of the Common Attributes of Workspaces page to learn how to filter the records in your workspace.
-
Select the Budget detail section from the Detail Section menu.
-
Select the budget from which you want to delete an item from the field to the left of the Create Version button
 .
. -
Select the line item you want to delete.
-
Click the Delete button
 in the toolbar on the right side of the Details pane.
in the toolbar on the right side of the Details pane.The line item is deleted.
-
Click the Save button.
Your changes are saved.
 Add New Detail Line
Add New Detail Line
This action is disabled on Summary line items that aren't children to other line items.It is also disabled if the budget version is locked but not approved.
To add a new detail (child) line item to a budget:
-
Open the Projects workspace.
-
Select the project whose budget you want to add a detail line item to.
Read the Filters page and the Collections section of the Common Attributes of Workspaces page to learn how to filter the records in your workspace.
-
Select the Budget detail section from the Detail Section menu.
-
Select the budget you want to work with from the field to the left of the Create Version button
 .
. -
Select the line item you want to have as the parent line item.
-
Click the Add New Detail Line button
 in the toolbar on the right side of the Details pane.
in the toolbar on the right side of the Details pane.A new detail (child) line item appears in your budget.
 Copy Line Item
Copy Line Item
The Copy Line Item action copies the line item and its children.If a budget is locked, this action only works on Detail line items.
To copy a line item in a budget:
-
Open the Projects workspace.
-
Select the project whose budget line item you want to copy.
Read the Filters page and the Collections section of the Common Attributes of Workspaces page to learn how to filter the records in your workspace.
-
Select the Budget detail section from the Detail Section menu.
-
Select the budget you want to work with from the field to the left of the Create Version button
 .
. -
Select the line item you want to copy.
-
Click the Copy Line Item button
 in the toolbar on the right side of the Details pane.
in the toolbar on the right side of the Details pane.A copy of the line item appears in your budget.
 Export
Export
To export a budget to a .csv file format:
-
Open the Projects workspace.
-
Select the project whose budget you want to export.
Read the Filters page and the Collections section of the Common Attributes of Workspaces page to learn how to filter the records in your workspace.
-
Select the Budget detail section from the Detail Section menu.
-
Select the budget you want to export from the field to the left of the Create Version button
 .
. -
Click the Export button
 in the toolbar on the right side of the Details pane.
in the toolbar on the right side of the Details pane.You see a message asking if you want to open or save the .csv file generated by the system.Choose your preferred option.
 Lock or Unlock an Budget for Approval
Lock or Unlock an Budget for Approval
There are four things to know about locking and unlocking a budget for approval:
-
Locking a Manual budget for approval auto-approves it, and unlocking a Manual budget auto-unapproves it.
-
Unlocking a budget is not available if there is an approval record, unless the budget type is Manual.
-
Locking a budget is not available for budgets whose budget type is None.
-
Only one non-pre-funding budget version may be locked per project.
 Lock an Budget for Approval
Lock an Budget for Approval
To lock a budget for approval:
-
Open the Projects workspace.
-
Select the project whose budget you want to lock.
Read the Filters page and the Collections section of the Common Attributes of Workspaces page to learn how to filter the records in your workspace.
-
Select the Budget detail section from the Detail Section menu.
-
Select the budget version you want to lock.
-
Click the Lock for Approval button
 in the toolbar on the right side of the Details pane.
in the toolbar on the right side of the Details pane.A dialog box opens, asking you to confirm your choice.
-
Click the OK button.
The budget is locked.
 Unlock a Budget
Unlock a Budget
To unlock a budget:
-
Open the Projects workspace.
-
Select the project whose budget you want to unlock.
Read the Filters page and the Collections section of the Common Attributes of Workspaces page to learn how to filter the records in your workspace.
-
Select the Budget detail section from the Detail Section menu.
-
Select the budget you want to unlock.
-
Click the Lock for Approval button
 in the toolbar on the right side of the Details pane.
in the toolbar on the right side of the Details pane.A dialog box opens, asking you to confirm your choice.
-
Click the OK button.
The budget is unlocked.
 Mark Prebudget Funding
Mark Prebudget Funding
You can use the Mark Prebudget Funding action to denote expenses necessary to incur prior to the beginning of a project.
In order to mark prebudget funding, you must enable prebudget funding either when you create the project or by editing the project from the Summary detail section.You can only use the Mark Prebudget Funding action before a budget is approved and when the budget is unpublished.
You cannot remove the Pre-Budget Funding flag from a version when there's an approval record.
To mark prebudget funding:
-
Open the Projects workspace.
-
Select the project you want to work with.
Read the Filters page and the Collections section of the Common Attributes of Workspaces page to learn how to filter the records in your workspace.
-
Select the Budget detail section from the Detail Section menu.
-
Select the budget you want to mark as prebudget funding from the field to the left of the Create Version button .
-
Click the Mark Prebudget Funding button
 in the toolbar on the right side of the Details pane.
in the toolbar on the right side of the Details pane.A dialog box opens, asking you to confirm your choice.
-
Click the OK button.
A prebudget funding icon appears next to the budget's name in the field to the left of the Create Version button
 .
.
The Prebudget Funding icon appears next to budget marked as prebudget funding.
To stop using a budget as pre-budget funding, follow the same steps as outlined in the Mark Prebudget Funding procedures above.
 Budget Override
Budget Override
If your project is the child of a program, you can only do overrides from the program-level.
Budget overrides are grouped by status.To perform an override, an item must be in Open status.When an override is approved, your budget will be out of adjustment.The net adjustment must be set back to zero to account for the changes in the budget amount as a result of the override.
You can only have one override in Open status at any given time per budget.
This action can be repeated as necessary if you need to adjust your budget multiple times.You can also use this action to reduce your budget - see the note after step 7 for more information.
To override a budget:
-
Open the Projects workspace.
-
Select the project whose budget you want to override.
Read the Filters page and the Collections section of the Common Attributes of Workspaces page to learn how to filter the records in your workspace.
-
Select the Budget detail section from the Detail Section menu.
-
Select the budget you want to override from the field to the left of the Create Version button
 .
. -
Click the Budget Override button
 in the toolbar on the right side of the Details pane.
in the toolbar on the right side of the Details pane.The Manage Budget Override window opens.
-
Click the Adjust Budget Override button
 in the toolbar on the right side of the Manage Budget Override window.
in the toolbar on the right side of the Manage Budget Override window.The Manage Budget Override page opens.
-
Enter an amount in the Amount field.
Note:You can enter a negative amount to reduce your budget.
-
Enter a comment in the Comment field.
-
Click the Save button.
The Manage Budget Override page closes.The new budget appears in the Manage Budget Override page.
-
Click on the lowest level line item in the Manage Budget Override page.
When you select the lowest level line item, the View Approval Details button activates.
In this screen shot, the user has clicked the lowest level line item.The View Approval Details button is now active.
-
Click the View Approval Details button.
The View Approval Details window opens.
-
To learn how to use the Approvals tool, see the Approvals procedures page
-
Click the Close button
 to return to the Manage Budget Override page.
to return to the Manage Budget Override page.The Status of the overridden budget now displays as Approved.
-
Click the Close button
 to exit the Manage Budget Override page.
to exit the Manage Budget Override page.An Override line item now appears in the Budget detail section.
An override line appears at the top of the budget line items.
-
Enter the new values of your line items in the Adjustment column.
Important!The total of these values should equal the previous value plus the additional budget allocated to the line item.
The adjusted value of the line items should be entered in the Adjustment column.
-
Click the Save button.
The budget is saved.You may now navigate away from the Budget detail section.
 View Approvals
View Approvals
Before a budget can take effect, it must be approved.See the Approvals procedures page to learn how to manage approvers.
 Configure the Details Pane
Configure the Details Pane
See the Customize What You See procedures to learn how to configure the Details pane.
 Toggle View
Toggle View
There are three different ways you can view your budget.Summary View only shows summary line items, Detail View shows summary and detail line items, and History View shows summary and detail line items as well as a historical view of changes to detail line items post-approval.
History View is only available after a budget has been approved.
To toggle a different view:
-
Open the Projects workspace.
-
Select the project whose budget you want to view.
-
Select the Budget detail section from the Detail Section menu.
-
Click the Toggle View button
 in the toolbar on the right side of the Details pane.
in the toolbar on the right side of the Details pane.A field opens, displaying the view options.
Note:To further customize these views, click the Configure Budget button
 to select which fields you want displayed.See the Configure the Details Pane procedures above to learn more.
to select which fields you want displayed.See the Configure the Details Pane procedures above to learn more.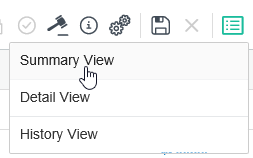
Toggle view field.
-
Select the view you want to use.
The pane refreshes, and the budget appears in the view you selected.