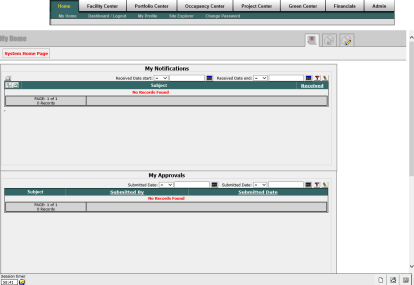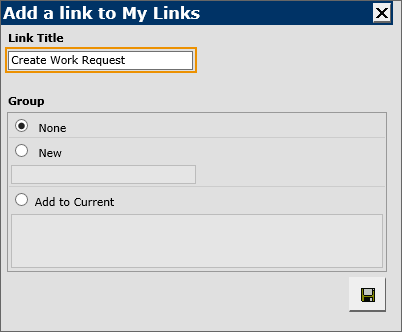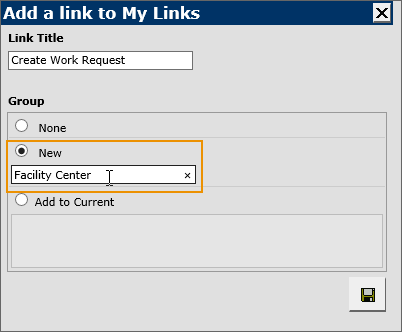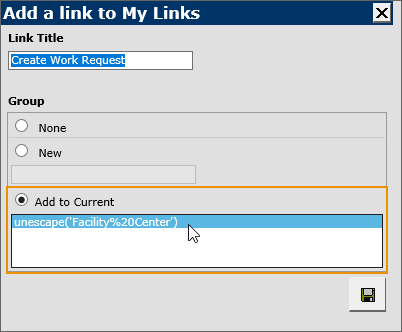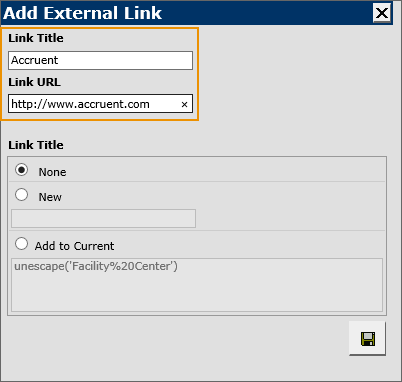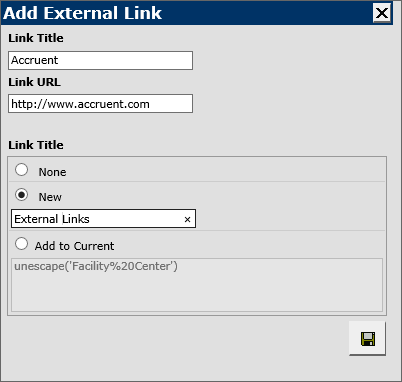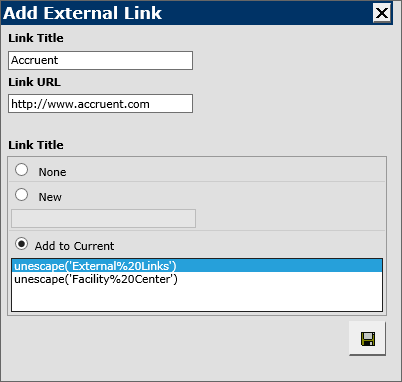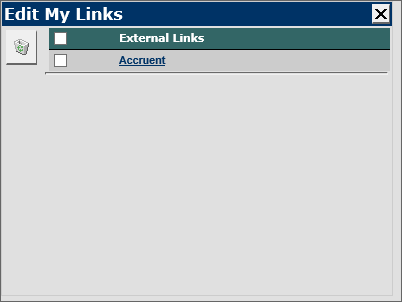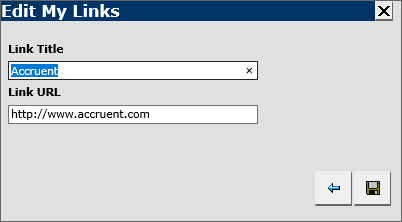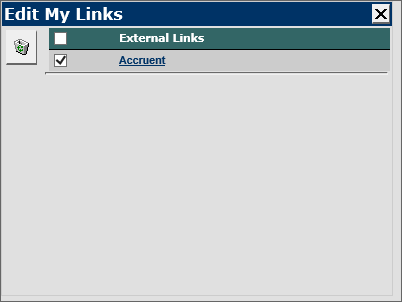Legacy BIGCenter
There are two ways to access the legacy BIGCenter software: you could use Legacy without any of the updated functionality, or you could use Legacy from within the updated software, using the Legacy Menu. This page will review the different aspects of the legacy BIGCenter software.
You may have access to one or multiple parts of Legacy, depending upon the products your organization purchased or your permissions. However, the classic legacy format has several universal traits. Read below to learn more.
The Legacy home page.
 Navigation Bar
Navigation Bar
The Navigation Bar at the top of the page in Legacy expands to give you more options each time you click on an item. For example, in the screen shot below the user first clicked on Facility Center, then on Work, and then on Create. This opens the legacy work request creation page. (To learn more about creating a work request in Facility Center, click here.)
This navigation bar does not appear when you are using Legacy within the upgraded interface. You can instead use the Legacy Menu to access Legacy BIGCenter.

The Navigation Bar expands to give you more options.
 Toolbar
Toolbar
The toolbar and menu are not available in Legacy within the upgraded interface.
The toolbar at the bottom of the page has a session timer and four buttons.
|
Button |
Description |
Button |
Description |
|
|
Refresh Your Session button: restarts the session timer. |
|
Important!
Notifications button: this button has been disabled. |
|
|
Open Additional Window button: opens another instance of BIGCenter in a new browser window. |
|
My User Menu button: opens the My User Menu (see procedures below). |
Legacy toolbar.
 My User Menu
My User Menu
My User Menu allows you to create and access links to areas of the application that you frequently use. This makes navigation quick and easy for users who heavily utilize specific pages in the application.
 Add a Link to My Links
Add a Link to My Links
To add a link to a page within BIGCenter:
-
Open BIGCenter.
-
Navigate to the page that you want to add to your links.
-
Click the My User Menu button
 in the toolbar at the bottom of the page.
in the toolbar at the bottom of the page.My User Menu opens.
-
Click the Add a link to My Links link in the My Tools table.
The Add a link to My Links window opens.
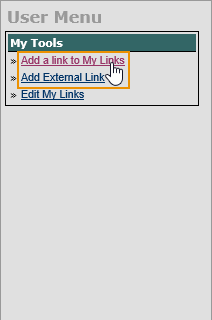
Add a link to My Links link.
-
Enter a custom title in the Link Title field (the default title of the page will auto-populate in this field).
Enter a custom title in the Link Title field.
-
Choose between three options:
-
If you do not want to put this link in a group, leave the None option button selected.
-
If you want to create a group and add this link to the group:
-
If you want to add this link to a group which already exists:
-
-
Click the Save button.
The link—and link group, if you created one—is added to My User Menu.
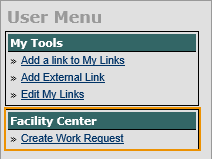
My User Menu with Create Work Request link added to the Facility Center link group.
 Add an External Link to My Links
Add an External Link to My Links
To add an external link to your links (for example, a link to Accruent's company website):
-
Open BIGCenter.
-
Click the My User Menu button
 in the toolbar at the bottom of the page.
in the toolbar at the bottom of the page.My User Menu opens.
-
Click the Add External Link link in the My Tools table.
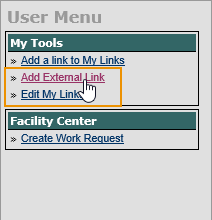
Add External Link link.
The Add External Link window opens.
-
Enter a title for the link in the Link Title field.
-
Enter the URL for the link in the Link URL field.
-
Choose between three options:
-
If you do not want to put this link in a group, leave the None option button selected.
-
If you want to create a group and add this link to the group:
-
If you want to add this link to a group which already exists:
-
-
Click the Save button.
The external link—and link group, if you created one—is added to My User Menu.
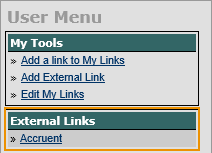
My User Menu with external Accruent link added to the External Links link group.
 Edit My Links
Edit My Links
To edit your links:
-
Open BIGCenter.
-
Click the My User Menu button
 in the toolbar at the bottom of the page.
in the toolbar at the bottom of the page.My User Menu opens.
-
Click the Edit My Links link in the My Tools table.
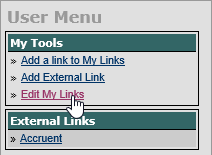
Edit My Links link.
The Edit My Links window opens.
Edit My Links window, with all links currently added to My User Menu displayed.
-
To edit a link:
-
To delete a link or link group:
Important!The system will not check to make sure you want to delete your links. Ensure you are certain before clicking the Delete button.
-
Once you are done editing your links, click the Close button in the upper-right corner of the Edit My Links window.
The window closes.