Work - Facility Center
Facility Center's Work page allows you to create, search for, dispatch, and edit work requests. To learn how to search for and edit work requests, see the Search page.
 Create
Create
To create a work request in Facility Center:
-
Open the Legacy Menu.
-
Navigate to Facility Center > Work > Create.
The Create Work Request page opens.
-
Complete the following required fields:
-
Originator Type - Select the Originator Type from the field.
-
Requestor - Click the Search button next to the External Code 3 field and use the search fields to find the requestor.
-
Requestor Phone - Enter the requestor's phone number in the Phone field.
-
Contact - Click the Search button next to the External Code 3 field and use the search fields to find the contact.
-
Contact Phone - Enter the contact's phone number in the Phone field.
-
Building - Select the building from the field OR, click the Search button next to the Building field and use the search fields to find the building.
-
Work Type - Select the Work Type from the field.
-
Problem Type - Select the Problem Type from the field.
-
Cost Center - Enter the Cost Center in the Cost Center field. If you do not know the full number of the Cost Center, type the first few numbers in the Cost Center field and then click the Search button. The field below the Cost Center field populates with all the cost centers which meet your search criteria.
-
Description - Enter the a description of the work request.
Important!If you are going to make a purchase requisition for your work request, enter a dollar value for the purchase requisition into the Quote Other field.
-
-
Complete any of the optional fields.
-
Click the Add Request button
 .
.The Dispatch Work Request page opens. To learn how to dispatch a work request, see the Dispatch procedures below.
 Dispatch
Dispatch
 Dispatch a Work Request
Dispatch a Work Request
To dispatch a work request in Facility Center:
-
Open the Legacy Menu.
-
Navigate to Facility Center > Work > Dispatch.
The Dispatch Requests page opens.
-
Use the search fields to narrow your results.
-
Click the Search button.
The Work Request page opens.
-
Click the link in the Work Request column of the work request you want to dispatch.
The Dispatch Work Request page opens.
-
Verify that the appropriate service provider is selected in the Service Provider field.
The provider who is first on the dispatch list for this work type is automatically selected. If this service provider is not the one you want to dispatch, choose between these two actions:
-
To dispatch other providers assigned to this building:
-
Click the Show Providers for the Current Building button
 .
. -
Select a service provider from the Service Provider field.
-
-
To select a service provider from your complete list of service providers:
-
Click the Search Alternate Service Providers button
 .
.A Service Provider search function opens at the top of the page.
-
Use the search fields to narrow your search.
-
Click the Search button.
-
Select the service provider you want to dispatch from the Service Provider field.
-
-
-
Verify that the Scheduled date is correct. If not, choose between these two options:
-
Click in the Scheduled field and change the date, OR
-
Click the Calendar button and use the Date Picker to change the date.
-
-
You are given two options:
-
Click the Dispatch Work button
 .
.This dispatches the work request.
-
Click the Dispatch and Create Purchase Requisition button
 .
.This dispatches the work request to the appropriate provider and creates a blank purchase requisition for parts, supplies, or services. Read the Create a Purchase Requisition procedures below to learn more.
You may now navigate away from the page.
-
 Create a Purchase Requisition
Create a Purchase Requisition
If you are going to create a purchase requisition, you must first:
-
Enter a value in the Quote Total field when you initially create your work request.
-
Select a general ledger from the General Ledger field when you initially create your work request (You can also edit your work request and add a General Ledger).
To create a purchase requisition for a work request:
-
Follow steps 1 - 7 of the Dispatch a Work Request procedures above.
-
Click the Dispatch and Create Purchase Requisition button
 .
.The Work Request Detail page opens.
-
Scroll down to the Purchase Requests heading.
-
Click the link in the Requisition Number column.
The Purchase Requisition window opens.
-
Select the check boxes at the top of the window for what sections you would like to see in the Purchase Requisition window.
The options are:
-
View All
-
Approvals
-
Line Items
-
Allocation Items
-
Comments
-
Documents
-
-
Verify that the Ship To and Bill To addresses are correct.
-
Add approvers to the purchase requisition.
To learn how to manage approvers, see the appropriate procedures on the Approvals procedures page.
-
Add Line Items to the purchase requisition.
Note:The total cost of your line items cannot exceed the quote amount you entered in the work request page.
To add line items to your purchase requisition:
-
Scroll down to the Line Items section of the Purchase Requisition window.
-
Write a Description of the line item in the Description field.
-
Select the Type of line item from the Type field.
-
Enter the Quantity of the line item into the Quantity field.
-
Enter the Unit Cost of the line item into the Unit Cost field.
-
Enter the Account Number you will charge the line item to in the Account No. field.
If you do not know the account number, follow the steps below to look it up:
-
Click the Search button next to the Account No. field.
The Search Account Numbers window opens.
-
Select an account number from the Select an Account Number field.
-
Click the Save button.
The account number is now entered in the Account No. field.
-
-
Enter the Unit of Measurement, the Date Ordered, and Date Needed into their respective fields.
-
Click the Save button below the Line Items table.
-
Repeat steps a - i until you have entered all your line items on the purchase requisition.
To edit line items in your purchase requisition:
-
Scroll down to the Line Items section of the Purchase Requisition window.
-
Make your changes.
-
Click the Save button below the Line Items table.
Your changes are saved.
To delete line items from your purchase requisition:
-
Scroll down to the Line Items section of the Purchase Requisition window.
-
Select the check box next to the line item you want to delete.
-
Click the Delete button
 on the top-left corner of the Line Items table.
on the top-left corner of the Line Items table.The line item is deleted.
-
-
Add Allocation Items to the purchase requisition.
The Allocation Items section allows you to split the cost of a purchase requisition between two or more cost centers.
To add allocation items to your purchase requisition:
-
Scroll down to the Allocation Items section of the Purchase Requisition window.
By default, the Cost Center you entered in the Work Requests tab of the Purchase Requisition window is listed. It displays as being charged 100% of the cost for the purchase requisition.
-
Change the value in either the Percent or Amount column.
This value you enter is how much you want the default cost center to be charged.
-
Click the Save button.
The Purchase Requisition window refreshes. A new line is now available in the Allocation Items section.
-
Fill out the Fixed Asset ID, Building, Floor, and Room fields.
-
Enter the Cost Center in the Cost Center field.
If you do not know the name of the cost center you need:
-
Click the Search button next to the Cost Center field.
The Find Cost Center window opens.
-
Enter the information you know in the provided search fields.
Note:If you want to see all available cost centers, enter %% in the Cost Center Code or Cost Center Description fields. If you have a lot of available cost centers, this could slow down your system.
-
Click the Search button.
The cost centers which fit your search criteria appear in a table.
-
Click the Cost Center Code of the cost center you want to use.
The Find Cost Center window closes.
Your selected cost center is now in the Cost Center field.
-
-
Select the account number you want to charge from the Account No. field.
-
Choose between two options:
-
Enter the percentage value you want to charge to this cost center in the Percent field.
-
Enter the dollar amount you want to charge to this cost center in the Amount field.
-
-
Click the Save button.
If the values in the Percent column do not add up to 100%, a new line becomes available in the Allocation Items section.
-
Repeat steps d - h until the values in the Percent column add up to 100%.
Important!The values in the Percent column must add up to 100%. If they do not add up to 100%, choose between two options:
-
Add another cost center to the allocation items to increase the percentage total to 100%
-
Change the values of one or more existing cost centers in your allocation items so your increase the percentage total is 100%
To edit allocation items in your purchase requisition:
-
Scroll down to the Allocation Items section of the Purchase Requisition window.
-
Make your changes.
-
Click the Save button.
To remove allocation items from your purchase requisition:
-
Scroll down to the Allocation Items section of the Purchase Requisition window.
-
Select the check box next to the cost center you want to remove from your allocation items.
-
Click the Delete button
 in the left corner of the Allocation Items section header.
in the left corner of the Allocation Items section header.A dialog box opens, asking you to confirm your choice.
-
Click the OK button.
The cost center is deleted from your allocation items.
-
-
Add comments to the purchase requisition.
To add comments to a purchase requisition:
-
Scroll down to the Comments section of the Purchase Requisition window.
-
Click the
 button in the header of the Comments table.
button in the header of the Comments table.The Project Comments window opens.
-
Enter your comments in the Comment field.
-
Click the Save button.
Your comment is added to the purchase requisition.
To edit comments in a purchase requisition:
-
Scroll down to the Comments section of the Purchase Requisition window.
-
Click the Comment ID of the comment you want to edit.
The Project Comments window opens.
-
Make your changes.
-
Click the Save button.
Your changes are saved.
To delete comments from a purchase requisition:
-
Scroll down to the Comments section of the Purchase Requisition window.
-
Click the Comment ID of the comment you want to delete.
The Project Comments window opens.
-
Click the Delete Comment button
 below the Comment field.
below the Comment field.A dialog box opens, asking you to confirm your choice.
-
Click the OK button.
The Project Comments window closes. The comment is deleted.
-
-
Add documents to the purchase requisition.
To learn how to manage documents in legacy, see the Documents Procedures - Legacy Interface page.
-
Once you are satisfied with your purchase requisition, ensure that all of your changes are saved.
Note:Each section has their own save function. If you have clicked the Save button after making changes in a section, your changes have been saved.
-
Close the Purchase Requisition window.
Your purchase requisition is complete. You may now navigate away from the page.
 Batch Print
Batch Print
To batch print work orders:
-
Open the Legacy Menu.
-
Navigate to Facility Center > Work > Batch Print.
The Batch Print Work Order Search page opens.
-
Use the search filters to narrow your results.
-
Click the Search button.
The Batch Print page opens. The work requests meeting your search criteria display in a table.
-
Select the check boxes next to the work requests you want to add to the print job.
To designate a certain range of work requests to be selected or deselected:
-
Enter the number of the row the range should begin with in the First Row field.
-
Enter the number of the row the range should end with in the Last Row field.
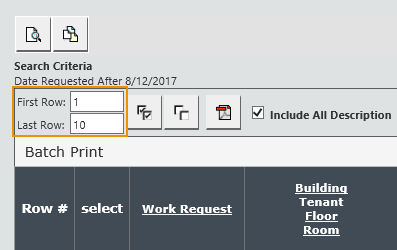
First Row and Last Row fields.
-
Choose between two options:
-
Click the Check Specified Range button
 to select the items which fall in the range you specified.
to select the items which fall in the range you specified. -
Click the Uncheck Specified Range button
 to clear the items which fall in the range you specified.
to clear the items which fall in the range you specified.
-
-
-
Click the PDF button
 to generate a PDF.
to generate a PDF.A new window opens. The work requests are now in a printable PDF format.
 Tenant Billing History
Tenant Billing History
To generate a tenant billing report:
-
Open the Legacy Menu.
-
Navigate to Facility Center > Work > Tenant Billing Hist.
The Tenant Billing Report page opens.
-
Use the search filters to narrow your results.
-
Click the Search button.
The Tenant Billing Report page opens. The work requests meeting your search criteria display in a table.
-
Select the check boxes next to the work requests you want to add to the report.
To designate a certain range of work requests to be selected or deselected:
-
Enter the number of the row the range should begin with in the First Row field.
-
Enter the number of the row the range should end with in the Last Row field.
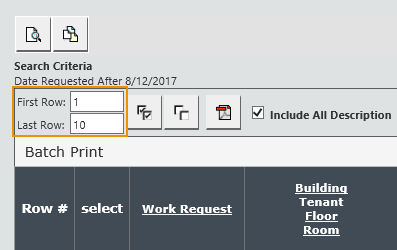
First Row and Last Row fields.
-
Choose between two options:
-
Click the Check Specified Range button
 to select the items which fall in the range you specified.
to select the items which fall in the range you specified. -
Click the Uncheck Specified Range button
 to clear the items which fall in the range you specified.
to clear the items which fall in the range you specified.
-
-
-
Click the PDF button
 to generate a PDF.
to generate a PDF.A new window opens. The report is now in a printable PDF format.
 Portal
Portal
This link opens the Legacy Self Service Portal. The Legacy Self Service Portal is accessed in four ways:
-
The customer adds users to the customer's people table. This allows users to access the portal via an internal web link that they can only access if they are logged into their work computer using their private login credentials.
-
The customer restricts access to the portal to a certain IP address.
-
The customer provides a URL for users to access in order to submit work requests.
-
The customer submits a list of approved users to Support.
To access the Portal:
-
Open the Legacy Menu.
-
Navigate to Facility Center > Work > Portal.
The Self-Service Portal page opens.
See the below expanding sections to learn more about the Legacy Self-Service Portal.
 Create a Work Request
Create a Work Request
To create a work request using the Legacy Self Service Portal:
-
Follow the Access the Portal procedures above.
-
Click the Create New Work Request link.
The Create New Work Request page opens.
-
Complete the following required fields:
-
Requestor - Click the Search button next to the External Code 3 field and use the search fields to find the requestor.
-
Requestor Phone - Enter the requestor's phone number in the Phone field.
-
Contact - Click the Search button next to the External Code 3 field and use the search fields to find the contact.
-
Contact Phone - Enter the contact's phone number in the Phone field.
-
Building - Select the building from the field OR, click the Search button next to the Building field and use the search fields to find the contact.
-
Work Type - Select the Work Type from the field.
-
Problem Type - Select the Problem Type from the field.
-
Cost Center - Enter the Cost Center in the Cost Center field. If you do not know the full number of the Cost Center, type the first few numbers in the Cost Center field and then click the Search button. The field below the Cost Center field populates with all the cost centers which meet your search criteria.
-
Description - Enter the a description of the work request.
-
-
Complete any of the optional fields.
-
Click the Add Request button
 .
.A confirmation page opens, with a message saying the work request has been saved. Click the Home button
 to return to the Portal, or the Enter Another Request button
to return to the Portal, or the Enter Another Request button  to add another work request.
to add another work request.
 Search Work Requests
Search Work Requests
To search for a work request using the Legacy Self Service Portal:
-
Follow the Access the Portal procedures above.
-
Click the Search Work Requests link.
The Search Work Requests page opens.
-
Use the search filters to narrow your search.
-
Click the Search button.
The work request search results page opens. The work requests matching your search criteria appear in a table. Click the link in the Work Request column to view a work request.
 Create Move Request
Create Move Request
To create a move request using the Legacy Self Service Portal:
-
Follow the Access the Portal procedures above.
-
Click the Create Move Request link.
The Create Move Request page opens.
-
Complete the following required fields (indicated in red on the Create Move Request page):
-
Person Moving - Enter the first and last name of the person moving.
-
Move Date - Choose between two options:
-
Click in the Move Date field and enter the date, OR
-
Click the Calendar button and use the Date Picker to choose the date.
-
-
Phone Extension - Enter a phone number where the employee can be reached.
-
Requestor - Enter the first and last name of the requestor.
-
Phone Extension - Enter a phone number where the requestor can be reached.
-
-
Enter the values for these fields in the Current and New columns:
-
Cost Center
-
Property
-
Building
-
Floor
-
Room
-
Cube Location
-
-
Select the Ergonomic Requirements check box if the employee requires ergonomic furniture.
-
Enter any additional requirements in the Additional Requirements field.
-
Click the Save button.
The move request is saved.
 Resource Asset Booking
Resource Asset Booking
See the Resource Booking page for instructions on how to create resource bookings.
 Portal Admin
Portal Admin
To make changes to the Self-Service Portal:
-
Open the Legacy Menu.
-
Navigate to Facility Center > Work > Portal Admin.
The Portal Admin page opens.
-
Make your changes.
-
Click the Save button.
Your changes are saved.
