Options Detail Section - Equipment Lease Workspace
The Options detail section allows you to document any options offered during or at the end of the original term of the lease. These options could include, but are not limited to, the option to buy the equipment at the end of the lease term, to extend their lease, to renew their lease, or to terminate their lease.
To perform actions in this detail section, you need to be able to see the Details pane. Click the List View, Summary View, and Map View buttons  to toggle different content views. For more information about different content views, see the Content Views section of the Common Attributes of Workspaces page.
to toggle different content views. For more information about different content views, see the Content Views section of the Common Attributes of Workspaces page.
 Add Option
Add Option
You can create a new option type from the Add Option window. See the Create New Option Type procedures below to learn how.
To add an option to an equipment lease:
-
Open the Equipment Lease workspace.
-
Select the equipment lease to which you want to add an option.
Read the Filters page and the Collections section of the Common Attributes of Workspaces page to learn how to filter the records in your workspace.
-
Select the Options detail section from the Detail Section menu.
-
Click the Add Option button
 in the toolbar on the right side of the Details pane.
in the toolbar on the right side of the Details pane.The Add Option window opens.
-
Select the option type from the Type field.
To create a new option type, see the Create New Option Type procedures below.
-
Select either Yes or No from the Reasonably Assured field.
The Reasonably Assured flag indicates that you are most likely going to be moving forward with the option you are creating.
Note:If you change the Reasonably Assured flag of an option after a financial reporting accounting entry has been approved, a message will appear at the top of each detail section which reads: Changes have been made to this Lease which may require a remeasurement of one or more accounting entries. This message will remain until the relevant accounting entries are re-measured. To learn how to re-measure an accounting entry, see the Accounting Entries detail section page.
-
Select who is requiring the option from the Required By field.
-
Select when a contact would like to be reminded about the option from the Lease Notification field.
Note:The Lease Notification field is information-only. However, the system sends email reminders prior to the Last Action Date of the option. These notifications are sent out according to a schedule which is created in Legacy > Portfolio Center > Lease > Contact Admin > By Notification > Schedule field.
-
Select how often the option is available from the Recurring Type field.
For example, if once per year your lease gives you the option to buy out your lease, you would select Yearly from the Recurring Type field.
-
Select the action taken from the Action Taken field.
-
Enter any notes in the Action Notes field.
-
Click in the following fields, and use the Date Pickers to select the appropriate date:
-
First Action Date - The first date an action can be taken on an option for the lease.
-
Last Action Date - The last date an action can be taken on an option for the lease.
-
Effective Date - The date an option on the lease becomes effective.
The read-only Notice Days field displays the number of days between the Last Action Date and the Effective Date.
-
-
Enter the number of years the option will last in the Term Years field.
-
Enter any notes in the Option Notes field.
-
Select the relevant document from the Document field.
Note:Click the Open button next to the Document field to open the document.
Note:If you enter a page number or the article/section that this option pertains to, the document will open to that location when you open the document.
-
Enter the page number in which this option is referred to in the Page Number field.
-
Enter the article/section in which this option is referred to in the Article/Section field.
-
Choose between two options:
-
Click the Save button.
The Add Option window closes. Your new option appears in the Options detail section.
-
Click the drop-down arrow next to the Save button and click Save & New from the menu that appears.
The option is saved and cleared from view. Repeat steps 5-18 until all costs are entered.
-
 Create New Option Type
Create New Option Type
To create a new option type from the Add Option or Edit Option windows:
-
Open the Equipment Lease workspace.
-
Select the equipment lease you want to work with.
Read the Filters page and the Collections section of the Common Attributes of Workspaces page to learn how to filter the records in your workspace.
-
Select the Options detail section from the Detail Section menu.
-
Choose which scenario is applicable to you:
-
If you are creating a new option and want to add a new option type, click the Add Option button
 .
.The Add Option window opens.
-
If you are editing an option and want to add a new option type:
-
Select the option you want to work with from the Options detail section.
-
Click the Edit Option button
 in the toolbar on the right side of the Details pane.
in the toolbar on the right side of the Details pane.The Edit Option window opens.
-
-
If you are cloning an option and want to add a new option type:
-
Select the option you want to clone from the Options detail section.
-
Click the Clone Option button
 in the toolbar on the right side of the Details pane.
in the toolbar on the right side of the Details pane.The Clone Option window opens.
-
-
-
Click the Create New Option button
 at the upper-right corner of the window, below the Save button.
at the upper-right corner of the window, below the Save button.The Create New Option window opens.
-
Enter the name of your new option type in the Option Type field.
-
Choose between two options:
-
Click the Save button.
The Create New Option window closes. Your new option type appears in the Type field.
-
Click the drop-down arrow next to the Save button and click Save & Next from the menu that appears.
The option type is saved and cleared from view. Repeat steps 6-7 until all option types are entered.
-
 Edit Option / Manage Option
Edit Option / Manage Option
If you change the Reasonably Assured flag of an option after a financial reporting accounting entry has been approved, a message will appear at the top of each detail section which reads: Changes have been made to this Lease which may require a remeasurement of one or more accounting entries. This message will remain until the relevant accounting entries are re-measured. To learn how to re-measure an accounting entry, see the Accounting Entries detail section page.
You can create a new option type from the Option Details window. See the Create New Option Type procedures above to learn how.
As of the 18.12.2 release, the Edit Option action has been relabeled as the Manage Option action. Additional functionality has been added. Please review these instructions for further information.
To edit an option:
-
Open the Equipment Lease workspace.
-
Select the equipment lease whose option you want to edit.
Read the Filters page and the Collections section of the Common Attributes of Workspaces page to learn how to filter the records in your workspace.
-
Select the Options detail section from the Detail Section menu.
-
Select the option you want to edit.
-
Click the Manage Option button
 in the toolbar on the right side of the Details pane.
in the toolbar on the right side of the Details pane.The Option Details window opens.
-
Make your changes.
There are three detail sections in the Option Details window. These detail sections are:
-
Base — This detail section is used to manage the basic details of your option, such as its type, whether it's reasonably assured, or if there is a document associated with the option.
-
Comments — This detail section is used to manage any comments associated with the option.
-
Option Costs — This detail section is used to manage any costs associated with the option.
 Manage Comments
Manage Comments
To manage your option comments:
-
Select the Comments detail section from the Detail Section menu.
The Comments detail section opens.
-
Follow the appropriate procedures below:
 Add a Comment
Add a Comment
To add a comment to your option:
-
Click the Add Comment button
 in the toolbar on the right side of the Option Details window.
in the toolbar on the right side of the Option Details window.The Add Comment page opens.
-
Enter your comment in the Comment field.
Note:The Comment field has a character limit of 1,000 characters.
-
Click the Save button.
The Add Comment page closes. Your comment appears in the Comments detail section.
 Edit a Comment
Edit a Comment
To edit a comment on your option:
-
Select the comment you want to edit from the Comments detail section.
-
Click the Edit Comment button
 in the toolbar on the right side of the Option Details window.
in the toolbar on the right side of the Option Details window.The Edit Comment page appears.
-
Make your changes.
-
Click the Save button.
The Edit Comment page closes. Your comment appears in the Comments detail section.
 Delete a Comment
Delete a Comment
To delete a comment from your option:
-
Select the comment you want to delete from the Comments detail section.
-
Click the Delete Comment button
 in the toolbar on the right side of the Option Details window.
in the toolbar on the right side of the Option Details window.A dialog box opens, asking you to confirm your choice.
-
Click the OK button.
The comment is deleted. It no longer appears in the Comments detail section.
-
 Manage Option Costs
Manage Option Costs
To manage your option costs:
-
Select the Option Costs detail section from the Detail Section menu.
The Option Costs detail section opens.
-
Follow the appropriate procedures below:
 Add an Option Cost
Add an Option Cost
To add an option cost:
-
Click the Add Option Cost button
 in the toolbar on the right side of the Option Details window.
in the toolbar on the right side of the Option Details window.The Add Option Cost page opens.
-
Enter the amount of the cost in the Cost field.
-
Enter the amount of the cost which counts as operating expenses in the OPEX Amount field.
-
Select the frequency of the cost from the Frequency field.
-
Click in the Start Date and End Date fields and use the Date Pickers to select the start date and end date.
-
Click the Save button.
The Add Option Cost page closes. The new option cost appears in the Option Costs detail section.
 Edit an Option Cost
Edit an Option Cost
To edit an option cost:
-
Select the option cost you want to edit.
-
Click the Edit Option Cost button
 in the toolbar on the right side of the Option Details window.
in the toolbar on the right side of the Option Details window.The Edit Option Cost page opens.
-
Make your changes.
-
Click the Save button.
The Edit Option Cost page closes. The updated option cost appears in the Option Costs detail section.
 Delete an Option Cost
Delete an Option Cost
To delete an option cost:
-
Select the option cost you want to delete.
-
Click the Delete Option Cost button
 in the toolbar on the right side of the Option Details window.
in the toolbar on the right side of the Option Details window.A dialog box opens, asking you to confirm your choice.
-
Click the OK button.
The option cost is deleted. It no longer appears in the Option Costs detail section.
-
-
-
Select the Base detail section from the Detail Section menu.
-
Click the Save button.
The Option Details window closes. Your updated option appears in the Options detail section.
 View Option
View Option
To view an option:
-
Open the Equipment Lease workspace.
-
Select the equipment lease whose option you want to view.
Read the Filters page and the Collections section of the Common Attributes of Workspaces page to learn how to filter the records in your workspace.
-
Select the Options detail section from the Detail Section menu.
-
Select the option you want to view.
-
Click the View Option button
 in the toolbar on the right side of the Details pane.
in the toolbar on the right side of the Details pane.The View Option window opens in read-only format.
-
Click the Close button
 once you are done viewing the option.
once you are done viewing the option.
 Clone Option
Clone Option
You can create a new option type from the Clone Option window. See the Create New Option Type procedures above to learn how.
To clone an option:
-
Open the Equipment Lease workspace.
-
Select the equipment lease whose option you want to clone.
Read the Filters page and the Collections section of the Common Attributes of Workspaces page to learn how to filter the records in your workspace.
-
Select the Options detail section from the Detail Section menu.
-
Select the option you want to clone.
-
Click the Clone Option button
 in the toolbar on the right side of the Details pane.
in the toolbar on the right side of the Details pane.The Clone Option window opens.
-
Make any changes you want to the cloned item.
-
Choose between two options:
-
Click the Save button.
The Clone Option window closes. Your cloned option appears in the Options detail section.
-
Click the drop-down arrow next to the Save button and click Save & New from the menu that appears.
The option is saved and cleared from view. Repeat steps 6-7 until all cloned options are entered.
-
 Toggle View
Toggle View
You can choose to view all options, open options, or closed options.
To toggle a different view:
-
Open the Equipment Lease workspace.
-
Select the equipment lease whose options you want to view.
Read the Filters page and the Collections section of the Common Attributes of Workspaces page to learn how to filter the records in your workspace.
-
Select the Options detail section from the Detail Section menu.
-
Click the Toggle View button
 in the toolbar on the right side of the Details pane.
in the toolbar on the right side of the Details pane.A field opens, displaying the view options. The currently selected option is bold and the text is blue.
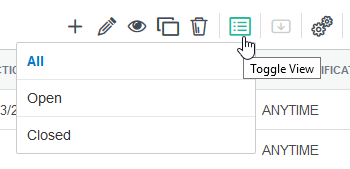
Toggle view field. Since I am currently viewing all options, All is bold and blue.
-
Select the view you want to use.
The pane refreshes, and the options matching the view you selected appear in the Details pane.
 Delete Option
Delete Option
To delete an option:
-
Open the Equipment Lease workspace.
-
Select the equipment lease whose option you want to delete.
Read the Filters page and the Collections section of the Common Attributes of Workspaces page to learn how to filter the records in your workspace.
-
Select the Options detail section from the Detail Section menu.
-
Select the option you want to delete.
-
Click the Delete Option button
 in the toolbar on the right side of the Details pane.
in the toolbar on the right side of the Details pane.A dialog box opens, asking you to confirm your choice.
-
Click the OK button.
The option is deleted. It no longer appears in the Options detail section.
 Preview Document
Preview Document
If an option is associated with a document (see the Add Option procedures, steps 15 - 17), you can preview the part of the document that the option is associated with.
To preview the document:
-
Open the Equipment Lease workspace.
-
Select the equipment lease whose option document you want to preview.
Read the Filters page and the Collections section of the Common Attributes of Workspaces page to learn how to filter the records in your workspace.
-
Select the Options detail section from the Detail Section menu.
-
Select the option whose document you want to preview.
-
Click the Preview button
 in the toolbar on the right side of the Details pane.
in the toolbar on the right side of the Details pane.The document opens in a new tab.
 Configure the Details Pane
Configure the Details Pane
See the Customize What You See procedures to learn how to configure the Details pane.
