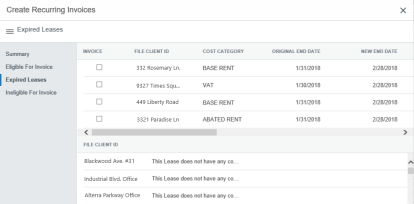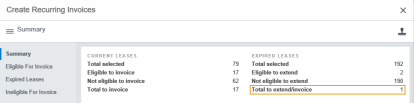Leases Workspace
The Leases workspace gives you a wide range of tools to manage your lease accounting. The Leases workspace will soon be compliant with FASB Topic 842. FASB Topic 842 (also known as Topic 842 or ASC 842) is the new accounting standard replacing FAS13 (also known as Statement of Financial Accounting Standards 13 or Statement 13). The Leases workspace also supports the International Financial Reporting Standards (IFRS) 16 accounting standard.
The Leases workspace has five default collections: Active Leases, All Leases, My Leases, Next Expiration, and Recently Viewed. You can toggle these collection views by selecting them from the Collections field. You can also create Custom Collections to easily access specific leases or specific types of leases quickly.
There are five actions you can take in the Collections pane of the Leases workspace: create a lease, create a building/property, print a lease abstract, create recurring invoices, and export collection records to a .csv file. Read the expanding sections below to learn more:
 The Default Collections
The Default Collections
|
Collection Name |
Definition |
|---|---|
| Active Leases | Displays all Leases you are allowed to view. Leases which are archived or not published are excluded from this Collection. The Collection is sorted alphabetically by File Client ID by default. The results are limited to the first 1000 Leases. |
| All Leases | Displays all Leases you have access to view. The Collection is sorted alphabetically by File Client ID by default. The results are limited to 1000 records. |
| My Leases | Displays all Leases you have access to view, all leases for which you are an active Lease Contact, and all Leases that you abstracted. Leases which are archived or not published are excluded from this Collection. The Collection is sorted alphabetically by File Client ID by default. |
| Next Expiration | Displays all Leases you have access to view and which have a Current Expiration Date occurring in the next 60 days. Leases which are archived or not published are excluded. The Collection is sorted by Current Expiration Date by default, with the earliest date on top. |
| Recently Viewed | Displays the last 20 Leases you viewed. By default, the Collection is sorted by date viewed, with the most recently viewed on top. |
 Create a Lease
Create a Lease
-
Open the Leases workspace.
-
Click the Create button
 in the toolbar on the right side of the Collections pane.
in the toolbar on the right side of the Collections pane.The Create New Lease page opens.
-
Select whether the property is leased from another entity or if it is owned by your company from the Leased/Owned field.
Note:If you select Owned , an additional Ownership Details section appears.
-
Select either Yes or No from the Tax Elected field.
-
Select Yes if this lease has taxes paid on it.
This applies a tax rate to recurring costs, which results in a value added tax (VAT) or tax type cost category line item on invoices generated from those costs.
-
Select No if this lease does not have taxes paid on it.
-
-
Enter a custom ID number for the lease in the File Client ID field.
-
Select either Yes or No from the Pay Invoice field.
-
Select Yes if you will be using BIGCenter to pay invoices.
-
Select No if you will not be using BIGCenter to pay invoices.
If you select No, invoices will not be generated for this lease, even if costs have been configured.
-
-
If this lease is a sublease, enter the Master Lease ID in the Master Lease ID field.
The Master Lease ID field is inactive when you first begin to create your lease. To make the Master Lease ID field editable, select Sublease from the Agreement Type field. -
Select the proration type from the Proration Type field.
The proration type you choose tells the system how much a “day” is worth, when your cost period does not encompass the entirety of the period.
-
Select the agreement type from the Agreement Type field.
Example Agreement Types could include Lease, Sublease, Contract, License, or Easement.
-
Select the AP system from the AP System field.
The AP System you select affects the Cost Centers that are available on Costs and Invoices, and can affect the Cost Categories on recurring costs, given their General Ledger mappings. Cost Centers and General Ledgers are both defined to be under one AP System (also known as a Legal Entity or Set of Books).
-
Select the client position (for example, landlord or tenant) from the Client Position field.
-
Select Yes or No from the Export Invoice field.
-
Select Yes if you would like to allow the system to export payment information to your system.
If you select Yes, invoices are marked as Open when they are created. Invoices can then be sent for approval and export, unless your system is configured to automatically mark them as approved.
-
Select No if you would not like to allow the system to export payment information to your system.
If you select No, invoices are automatically marked as Paid when they are created.
-
-
Select the lease group this lease belongs to from the Lease Group field.
Note:Lease groups are user-defined systems of organization that can be used in reports or filters. You can assign a lease to a lease group when you create the lease, or you can assign the lease group when editing in the Summary detail section. Lease groups can be created, renamed, or deleted in the Lease Groups tool on the Special (Admin) page of legacy Portfolio Center.
-
Select whether the lease is an Expense lease or a Income lease from the Expense/Income field.
-
Select Expense if you are a tenant and you are making payments on a building you are leasing out.
-
Select Income if you are receiving payments from a tenant who is leasing space from you.
Note:The type of lease also impacts the default cost and invoice types, but these defaults can be overridden at a cost and invoice level.
-
-
Select the currency you are using for the base lease from the Base Lease Currency field.
The base lease currency is the currency the lease owner operates in. If the base lease currency and the payment currency differ, then the base lease currency is converted to the payment amount on an invoice, using the current currency conversion rates.
-
Select Yes or No from the Archived field.
Important!Archiving a lease locks most of its data. You cannot update any information until you un-archive the lease first.
-
Select the currency you will be receiving payments in from the Payment Currency field.
The payment currency is the currency that invoices are generated in. If the base lease currency and the payment currency differ, then the base lease currency is converted to the payment amount on an invoice, using the current currency conversion rates.
-
Select Yes or No from the Published field.
Note:Marking a lease as Published tells the system that the lease is complete. The Published flag also makes the lease active for invoicing and reporting.
-
Select the unit of measurement from the Unit of Measurement field.
-
Select how the space will be used from the Space Use field.
-
Enter the name of the Lease Abstractor in the Abstracted By field.
-
Enter the name of the building in the Building type-ahead field.
Note:If you need to create a building record for this lease, see Create a New Building/Property below.
-
Click in these fields and use the date pickers to select the appropriate dates:
-
Current Commencement Date
-
Current Expiration Date
-
Move In Date
-
-
Select the term type (for example specific term, month to month, year to year, etc) from the Term Type field.
-
Click in these fields and use the date pickers to select the appropriate dates:
-
Original Commencement Date
-
Original Expiration Date
Note:If you selected Owned in step 3, an additional Ownership Details section appears.
-
-
Select a user-defined ownership description from the Ownership field.
-
Enter details about co-ownership in the Condominium field.
-
Enter the purchase cost of the property in the Purchase Cost field.
-
Enter the purchase date of the property in the Purchase Date field.
Note:The Sale Date field should be populated once a property has been sold, and the lease is archived.
-
Click the Save button.
The Create New Lease page closes. The new lease appears in the Collections pane.
 Create a New Building / Property
Create a New Building / Property
To create a new building or building with a property in the Leases workspace:
-
Open the Leases workspace.
-
Click the Create button
 in the toolbar on the right side of the Collections pane.
in the toolbar on the right side of the Collections pane.The Create New Lease page opens.
-
Click the Create New Building button
 on the right side of the page below the toolbar.
on the right side of the page below the toolbar.The Create New Building/Property window opens.
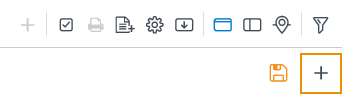
Create New Building button.
-
In the Building table, complete the following fields:
-
Leased/Owned - From the field, select whether the building is leased or owned.
-
Primary Name - Enter the name of the building.
-
Primary Code - Enter a code for the building.
-
Secondary Name - Enter a secondary name for the building.
-
Secondary Code - Enter a secondary code for the building.
-
Hierarchy - Use this type-ahead field to select the level of hierarchy from those used in the application by your organization.
-
Zoning - From the field, select the zoning type.
-
Construction Type - From the field, select the construction type.
Use this field to record the material the building is constructed from. Examples include brick, reinforced concrete, and steel.
-
Floor Count - Enter how many floors the building has.
-
Maximum Occupancy - Enter the maximum occupancy of the building.
-
Tax Parcel ID - Enter the Tax Parcel ID.
The Tax Parcel ID field is a reference field. A Tax Parcel ID is a number assigned to parcels of real property by the tax assessor of a particular jurisdiction for purposes of identification and record-keeping.
-
Market - This customizable field allows you to define market hierarchy fields for a building or property. For example, you may specify that this building or property falls within your East Coast market.
-
Market Sector - This customizable field allows you to further define market hierarchy fields for a building or property. Common examples of a Market Sector include Office, Retail, or Industrial.
-
Market Class - This customizable field allows you to further define market hierarchy fields for a building or property. This field does not become active until you enter a value in the Market Sector field.
-
-
Enter your data in the Location table.
-
In the Dates table, complete the following fields:
-
Year Built
-
Year Rehabilitated
According to the U.S. National Park Service, Rehabilitation is defined as the act or process of making possible a compatible use for a property through repair, alterations, and additions while preserving those portions or features which convey its historical, cultural, or architectural values.
-
-
In the Additional Information table, complete the following fields:
-
Holiday Calendar - Select the holiday calendar this building utilizes from the field.
-
Taxable Labor - Select either Yes or No from the field.
-
Time Zone - Select the time zone this building is located in from the field.
-
Labor Tax Rate - Enter the labor tax rate.
The Materials Billing Report from Facility Center utilizes the labor tax rate.
-
-
In the Active table below the Location table of the building, select the check boxes next to the BIG modules you want this building to be active in.
Making a building or property inactive in a module hides the building or property in searches within that module. -
If you want to create a property record with details which are different from that of the building, select the Show Property check box at the top of the window to enable the Property column.
-
In the Property table, complete the following fields:
-
Property Name - Choose between two options:
-
To use an existing property:
-
Enter the property name in the type-ahead field.
-
Select the property name from the list of options that appear.
-
To create a new property:
-
Enter the name of the new property in the Property Name type-ahead field.
A menu appears, giving you the option to select the new name you entered.
-
Select the name you entered from the menu.
The new property name is saved.
-
-
-
Property ID - Enter a unique Property ID.
-
-
Enter your data in the Location table.
-
In the Active table below the Location table in the Property column, select the check boxes next to the BIG modules you want this property to be active in. Making a building or property inactive in a module hides the building or property in searches within that module.
-
Click Save.
The Create Building/Property window closes. The new building you created appears in the Building Information table of the Create New Lease page.
 Print a Lease Abstract
Print a Lease Abstract
A lease abstract is a summary of a commercial real estate lease. The lease abstract restates what is in the lease contract. A user inputting lease data into the system is "abstracting" the lease.
To print a lease abstract:
-
Open the Leases workspace.
-
Click the Toggle Multi-Select Mode button
 in the toolbar on the right side of the Collections pane.
in the toolbar on the right side of the Collections pane.Check boxes now appear next to the left-most column in the Collections pane.
Read the Filters page and the Collections section of the Common Attributes of Workspaces page to learn how to filter the records in your workspace.
-
Select the check box next to the lease or leases whose abstract you want to print.
-
Click the Print button
 in the toolbar on the right side of the Collections pane.
in the toolbar on the right side of the Collections pane.The Print Lease Abstract window opens.
-
Select a Print Layout. You have three options:
-
Single Page — provides the "bare bones" information about the lease, such as the property information, building information, basic lease information, landlord, tenant, lease dates, and occupied areas.
-
Standard — provides the property information, building information, basic lease information, landlord, tenant, lease dates, occupied areas, premises, income & expenses, lease costs, and options.
-
Full — provides the property information, building information, basic lease information, landlord, tenant, lease dates, occupied areas, premises, income & expenses, lease costs, options, security deposits, comments, contacts, parking, allocations, escalations, consumer price index, responsibilities, tenant inducements, documents, clauses, accounting entries, and transactions.
-
-
Select the Dates Within Next Month check box.
Select this check box to only show records that occur in the next month in your lease abstract.
-
Select the Dates Within Next Year check box.
Select this check box to only show records that occur in the next year in your lease abstract.
-
Click the Print button.
A new tab opens with your lease abstract in a printable format.
A Print dialog box opens.
-
Select your printer.
-
Click the Print button.
You may now close the tab.
You may now close the Print Lease Abstract window.
 Create Recurring Invoices
Create Recurring Invoices
There are two actions to take in the Create Recurring Invoices window: creating recurring invoices, and creating invoices for expired leases. See the expanding sections below to learn more.
There are four detail sections in this window:
-
Summary detail section - This shows data about the leases in the system, including how many leases are eligible for invoicing and how many are ineligible for invoicing.
-
Eligible For Invoice detail section - This shows all leases in the system eligible for invoicing. You can also export this list to a csv file by clicking the Export button
 .
. -
Expired Leases detail section - This shows all expired leases in the system. The leases which can still be invoiced are in the top pane, and the leases which can no longer be invoiced are in the bottom pane.
-
Ineligible For Invoice detail section - This shows all leases in the system that are ineligible for invoicing. You can also export this list to a csv file by clicking the Export button
 .
.
 Create Recurring Invoices
Create Recurring Invoices
You can create invoices for costs on a monthly basis using the Create Recurring Invoices action. When you press the Create Recurring Invoices button, the Leases workspace creates invoices for all leases which have their Pay Invoice field marked as Yes (see the Create a Lease procedures above) and have expenses logged in the system. This action saves you time by allowing you to create many invoices in a batch.
This action needs to be performed on a monthly basis, when invoices are sent out. The Create Recurring Invoices action does not pre-schedule invoices in advance.
To create recurring invoices:
-
Open the Leases workspace.
-
Click the Create Recurring Invoices button
 in the toolbar on the right side of the Collections pane.
in the toolbar on the right side of the Collections pane.The Create Recurring Invoices window opens.
-
Select the Eligible For Invoice detail section from the Detail Section menu.
By default, all leases which are currently eligible for invoicing are selected.
-
If you do not want to invoice one or more leases in the Eligible For Invoice detail section, clear the check box next to the Lease ID of the lease.
-
If you do not see a lease that you want to invoice, check the Ineligible For Invoice detail section.
If the lease you want to invoice is in the Ineligible For Invoice detail section, it may not have any logged expenses OR it may have the Pay Invoice flag marked as No. You can add expenses to a lease in the Income & Expenses detail section, and you can edit the Pay Invoice flag by following the Edit Lease procedures on the Summary detail section page.
-
To quickly search for a lease in the Eligible For Invoice or Ineligible For Invoice detail sections, open the Filter Drawer at the top of the pane by clicking the three dots at the top of the pane. Use the Filter Drawer to search for any data displayed in the Eligible For Invoice or Ineligible For Invoice detail sections (for example, Lease ID, Building, or Address).
-
Open the Summary detail section once all the leases you want to invoice are selected.
Note:The Total to Invoice field in the Current Leases column of the Summary detail section lists how many leases you selected in the Eligible For Invoice detail section.
-
Click the Generate Invoices button
 in the toolbar on the right side of the Create Recurring Invoices window.
in the toolbar on the right side of the Create Recurring Invoices window.A message appears: Please confirm that you would like to create recurring invoices for the "Total to Invoice" eligible current and expired lease(s). Upon confirmation Invoices will be scheduled to be generated and an email notification will be sent upon completion.
-
Click the OK button.
The Create Recurring Invoices window closes. You will receive an email notification when the invoice generation is complete.
 Create Invoices for Expired Leases
Create Invoices for Expired Leases
This detail section has two panes: the top pane has expired leases that can still be invoiced, and the bottom pane has expired leases that cannot be invoiced.
Expired Leases detail section of the Create Recurring Invoices window.
To create invoices for expired leases:
-
Open the Leases workspace.
-
Click the Create Recurring Invoices button
 in the toolbar on the upper-right side of the Collections pane.
in the toolbar on the upper-right side of the Collections pane.The Create Recurring Invoices window opens.
-
Select the Expired Leases detail section from the Detail Section menu.
You will be working with the top pane in this detail section.
-
Find the expired lease you want to invoice.
-
Select the check box next to the lease you want to invoice.
-
Double-click in these fields and enter the appropriate values:
-
New End Date
-
New Start Date
-
New Amount Expense
-
New Amount Income
Note:You may need to scroll to the right to find the appropriate fields.
-
-
Select the Summary detail section from the Detail Section menu.
The number of expired leases you selected to invoice appears in the Expired Leases column of the Summary detail section.
-
Click the Generate Invoices button
 in the toolbar on the right side of the Create Recurring Invoices window.
in the toolbar on the right side of the Create Recurring Invoices window.A dialog box opens, asking you to confirm your choice.
-
Click the OK button.
The invoices are generated. You may now close the Create Recurring Invoices window.
 Export Collections Records to a .CSV File
Export Collections Records to a .CSV File
See the Export Collections procedures to learn how to export the records in the currently selected collection to a .csv file.