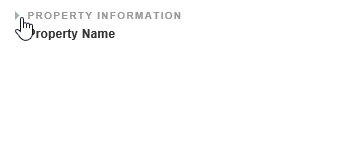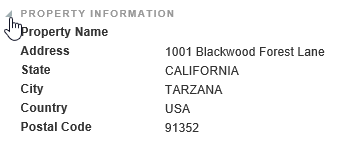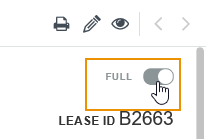Summary Detail Section - Leases Workspace
The Summary detail section of a lease gives you high-level information about the lease. You can also use this detail section to print a lease abstract, edit the lease, or view the building or property associated with the lease.
To perform actions in this detail section, you need to be able to see the Details pane. Click the List View, Summary View, and Map View buttons  to toggle different content views. For more information about different content views, see the Content Views section of the Common Attributes of Workspaces page.
to toggle different content views. For more information about different content views, see the Content Views section of the Common Attributes of Workspaces page.
When you first open a lease, a lot of the lease information is minimized, so the page is not as busy. You can open the individual information categories by clicking them.
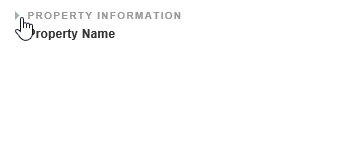
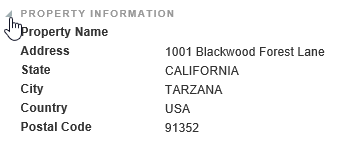
Click an information category to expand it.
Click the Full toggle to open all the lease information categories. Click the Full toggle again to close all the lease information categories.
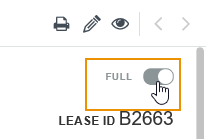
In this screen shot, the Full toggle is deactivated.
A lease abstract is a summary of a commercial real estate lease. The lease abstract restates what is in the lease contract. A user inputting lease data into the system is "abstracting" the lease.
To print a lease abstract from the Summary detail section:
-
Open the Leases workspace.
-
Select the lease whose abstract you want to print.
Read the Filters page and the Collections section of the Common Attributes of Workspaces page to learn how to filter the records in your workspace.
-
Select the Summary detail section from the Detail Section menu.
-
Click the Print button  in the toolbar on the right side of the Details pane.
in the toolbar on the right side of the Details pane.
The Print Lease Abstract window opens.
-
Select a Print Layout. You have three options:
-
Single Page — provides the "bare bones" information about the lease, such as the property information, building information, basic lease information, landlord, tenant, lease dates, and occupied areas.
-
Standard — provides the property information, building information, basic lease information, landlord, tenant, lease dates, occupied areas, premises, income & expenses, lease costs, and options.
-
Full — provides the property information, building information, basic lease information, landlord, tenant, lease dates, occupied areas, premises, income & expenses, lease costs, options, security deposits, comments, contacts, parking, allocations, escalations, consumer price index, responsibilities, tenant inducements, documents, clauses, accounting entries, and transactions.
-
Select the Dates Within Next Month check box.
Select this check box to only show records that occur in the next month in your lease abstract.
-
Select the Dates Within Next Year check box.
Select this check box to only show records that occur in the next year in your lease abstract.
-
Click the Print button.
A new tab opens with your lease abstract in a printable format.
A Print dialog box opens.
-
Select your printer.
-
Click the Print button.
You may now close the tab.
You may now close the Print Lease Abstract window.
Note:
The Edit Lease action is only available if the lease is not archived.
To edit a lease:
-
Open the Leases workspace.
-
Select the lease you want to edit.
Read the Filters page and the Collections section of the Common Attributes of Workspaces page to learn how to filter the records in your workspace.
-
Select the Summary detail section from the Detail Section menu.
-
Click the Edit button  in the toolbar on the right side of the detail view pane.
in the toolbar on the right side of the detail view pane.
The Summary detail section expands to full-screen and becomes editable.
From this screen, you can also create a new building or property. Follow steps 3 - 13 of the Create a New Building/Property procedures to learn how to create a new building or property.
-
See the Create a Lease procedures for more information about the fields available to edit.
-
Click the Save button.
The Summary detail section contracts and is no longer editable.
To view information about the building associated with a lease:
-
Open the Leases workspace.
-
Select the lease whose building you want to view.
Read the Filters page and the Collections section of the Common Attributes of Workspaces page to learn how to filter the records in your workspace.
-
Select the Summary detail section from the Detail Section menu.
-
Click the View Building Info button  .
.
The Building Manager window opens. It is read-only.
-
Click the Close button  once you are done reviewing the building information to return to the Leases workspace.
once you are done reviewing the building information to return to the Leases workspace.
 to toggle different content views. For more information about different content views, see the Content Views section of the Common Attributes of Workspaces page.
to toggle different content views. For more information about different content views, see the Content Views section of the Common Attributes of Workspaces page.