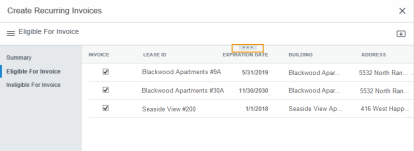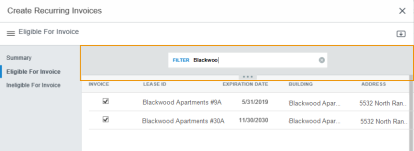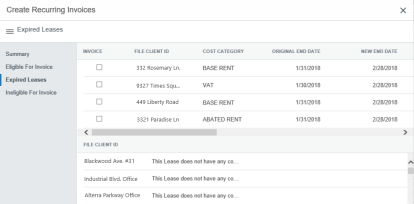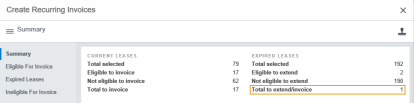Equipment Lease Workspace
The Equipment Lease workspace allows you to manage your equipment lease information, contacts, costs, notifications, and accounting schedules. The equipment lease workspace is compliant with the FASB Topic 842 and IFRS 16 lease accounting standards.
An equipment lease has two components: the lease, and the equipment associated with the lease. You can add and manage equipment in the Equipment Manager Workspace, or from the Assets Detail Section.
 Create an Equipment Lease
Create an Equipment Lease
To create an equipment lease:
-
Open the Equipment Lease workspace.
-
Click the Create button
 in the toolbar on the right side of the Collections pane.
in the toolbar on the right side of the Collections pane.The Create New Lease page opens.
-
Select whether the property is Leased from another entity or if it is Owned by your company from the Leased / Owned field.
Note:If you select Leased from the Leased / Owned field, the Master Lease ID field will appear. This field will become active if you select Sublease from the Agreement Type field (step 7). The Master Lease ID field is used to signify the master lease of a sublease.
-
Select either Yes or No from the Tax Elected field.
-
Select Yes if this lease has taxes paid on it.
This applies a tax rate to recurring costs, which results in a value added tax (VAT) or tax type cost category line item on invoices generated from those costs.
-
Select No if this lease does not have taxes paid on it.
-
-
Enter a custom ID number for the lease in the File Client ID field.
-
Select either Yes or No from the Pay Invoice field.
-
Select Yes if you will be using BIGCenter to pay invoices.
-
Select No if you will not be using BIGCenter to pay invoices.
If you select No, invoices will not be generated for this lease, even if costs have been configured.
-
-
Select the agreement type from the Agreement Type field.
Example Agreement Types could include Lease, Sublease, Contract, or License.
Note:If you selected Leased from the Leased / Owned field and Sublease from the Agreement Type field, the Master Lease ID field will become active.
To learn more about equipment subleases in BIGCenter, see the Sublease Detail Section page.
-
(Sublease only) If this equipment lease is a sublease, enter the ID of the master lease in the Master Lease ID field.
-
From the Export Invoice field, select Yes or No.
-
Select Yes if you would like to allow the system to export payment information to your system.
If you select Yes, invoices will be marked as Open when they are created. Invoices can then be sent for approval and export, unless your system is configured to automatically mark them as approved.
-
Select No if you would not like to allow the system to export payment information to your system.
If you select No, invoices will be automatically marked as Paid when they are created.
-
-
Select whether the lease is an Expense lease or a Income lease from the Expense/Income field.
-
Select Expense if you are making payments on the lease.
-
Select Income if you are receiving payments for the lease.
Note:The type of lease also impacts the default cost and invoice types, but these defaults can be overridden at a cost and invoice level.
-
-
Select the proration type from the Proration Type field.
The proration type you choose tells the system how much a “day” is worth, when your cost period does not encompass the entirety of the period.
-
Select the term type (for example specific term, month to month, year to year) from the Term Type field.
Note:The Allocation Type field is not editable. For leases, you would select between Headcount, Space, or Percent. For equipment leases, the only allocation type available is Percent.
-
Select Yes or No from the Archived field.
Important!Archiving a lease will lock most of its data. You will not be able to update any information unless you un-archive the lease first.
-
Select the AP system you will use on the lease from the AP System field.
The AP System you select affects the Cost Centers that will be available on Costs and Invoices, and can affect the Cost Categories on recurring costs, given their General Ledger mappings. Cost Centers and General Ledgers are both defined to be under one AP System (also known as a Legal Entity or Set of Books).
-
Select Yes or No from the Published field.
Note:Marking a lease as Published tells the system that the lease is complete. The Published flag also makes the lease active for invoicing and reporting.
-
Enter the name of the building where the equipment lease should be billed in the Building type-ahead field.
The location of your equipment impacts the taxes assessed on your equipment.
-
Select the currency you will be using for the base lease from the Base Lease Currency field.
The base lease currency is the currency the lease owner operates in. If the base lease currency and the payment currency differ, then the base lease currency is converted to the payment amount on an invoice, using the current currency conversion rates.
-
Select the currency you will be making or receiving payments in from the Payment Currency field.
The payment currency is the currency that invoices are generated in. If the base lease currency and the payment currency differ, then the base lease currency is converted to the payment amount on an invoice, using the current currency conversion rates.
-
Click in these fields and use the date pickers to select the appropriate dates:
-
Current Commencement Date - Enter the date when the current term for the lease started.
This date may change if you have lease extensions, or if you change to a month-to-month lease.
-
Original Commencement Date - Enter the date when the first term for the lease started.
-
Possession Date - Enter the date when you took possession of the asset.
Note:The Possession Date is not required for ASC 842.
-
Current Expiration Date - Enter the current expiration date (excluding options).
-
Original Expiration Date - Enter the original expiration date.
-
-
Click the Save button.
The Create New Lease page closes. Your new lease appears in the Equipment Lease workspace.
 Create Recurring Invoices
Create Recurring Invoices
There are two actions to take in the Create Recurring Invoices window: creating recurring invoices, and creating invoices for expired leases. See the expanding sections below to learn more.
There are four detail sections in this window:
-
Summary detail section - This shows data about the leases in the system, including how many leases are eligible for invoicing and how many are ineligible for invoicing.
-
Eligible For Invoice detail section - This shows all leases in the system eligible for invoicing. You can also export this list to a csv file by clicking the Export button
 .
. -
Expired Leases detail section - This shows all expired leases in the system. The leases which can still be invoiced are in the top pane, and the leases which can no longer be invoiced are in the bottom pane.
-
Ineligible For Invoice detail section - This shows all leases in the system that are ineligible for invoicing. You can also export this list to a csv file by clicking the Export button
 .
.
 Create Recurring Invoices
Create Recurring Invoices
Users can create invoices for costs on a monthly basis using the Create Recurring Invoices action. When users press the Create Recurring Invoices button ![]() , the Equipment Lease workspace will create invoices for all leases which have their Pay Invoice field marked as Yes (see the Create an Equipment Lease procedures above) and have expenses logged in the system. This action saves users time by allowing them to create many invoices in a batch.
, the Equipment Lease workspace will create invoices for all leases which have their Pay Invoice field marked as Yes (see the Create an Equipment Lease procedures above) and have expenses logged in the system. This action saves users time by allowing them to create many invoices in a batch.
This action will need to be performed on a monthly basis, when invoices are sent out. The Create Recurring Invoices action does not pre-schedule invoices in advance.
To create recurring invoices:
-
Open the Equipment Lease workspace.
-
Click the Create Recurring Invoices button
 in the toolbar on the right side of the Collections pane.
in the toolbar on the right side of the Collections pane.The Create Recurring Invoices window opens.
-
Select the Eligible For Invoice detail section from the Detail Section menu.
By default, all leases which are currently eligible for invoicing are selected.
-
If you do not want to invoice one or more leases in the Eligible For Invoice detail section, clear the check box next to the Lease ID field of the lease.
-
If you do not see a lease that you want to invoice, check the Ineligible For Invoice detail section.
If the lease you want to invoice is in the Ineligible For Invoice detail section, it may not have any logged expenses OR it may have the Pay Invoice flag marked as No. You can add expenses to a lease in the Income & Expenses Detail Section, and you can edit the Pay Invoice flag by following the Edit Lease procedures on the Summary Detail Section page.
Note:To quickly search for a lease in the Eligible For Invoice or Ineligible For Invoice detail sections, open the Filter Drawer at the top of the pane by clicking the three dots at the top of the pane . Use the Filter Drawer to search for any data displayed in the Eligible For Invoice or Ineligible For Invoice detail sections (for example, Lease ID, Building, or Address).
Click the three dots at the top of the pane to open the Filter Drawer.
Use the Filter Drawer to search for a lease.
-
Open the Summary detail section once all the leases you want to invoice are selected.
Note:The Total to Invoice field in the Current Leases column of the Summary detail section will list how many leases you selected in the Eligible For Invoice detail section.
-
Click the Generate Invoices button
 in the toolbar on the right side of the Create Recurring Invoices window.
in the toolbar on the right side of the Create Recurring Invoices window.A message appears: Please confirm that you would like to create recurring invoices for the "Total to Invoice" eligible current and expired lease(s). Upon confirmation Invoices will be scheduled to be generated and an email notification will be sent upon completion.
-
Click the OK button.
The Create Recurring Invoices window closes. You will receive an email notification when the invoice generation is complete.
 Create Invoices for Expired Leases
Create Invoices for Expired Leases
This detail section has two panes: the top pane has expired leases that can still be invoiced, and the bottom pane has expired leases that cannot be invoiced.
Expired Leases detail section of the Create Recurring Invoices window.
To create invoices for expired leases:
-
Open the Equipment Lease workspace.
-
Click the Create Recurring Invoices button
 in the toolbar on the upper-right side of the Collections pane.
in the toolbar on the upper-right side of the Collections pane.The Create Recurring Invoices window opens.
-
Select the Expired Leases detail section from the Detail Section menu.
You will be working with the top pane in this detail section.
-
Find the expired lease you want to invoice.
-
Select the check box next to the lease you want to invoice.
-
Double-click in these fields and enter the appropriate values:
-
New End Date
-
New Start Date
-
New Amount Expense
-
New Amount Income
Note:You may need to scroll to the right to find the appropriate fields.
-
-
Select the Summary detail section from the Detail Section menu.
The number of expired leases you selected to invoice appears in the Expired Leases column of the Summary detail section.
-
Click the Generate Invoices button
 in the toolbar on the right side of the Create Recurring Invoices window.
in the toolbar on the right side of the Create Recurring Invoices window.A dialog box opens, asking you to confirm your choice.
-
Click the OK button.
The invoices are generated. You may now close the Create Recurring Invoices window.
 Configure the Collections Pane
Configure the Collections Pane
See the Customize What You See procedures to learn how to configure the Collections pane.
 Export Collections Records to a .CSV File
Export Collections Records to a .CSV File
See the Export Collections procedures to learn how to export the records in the currently selected collection to a .csv file.