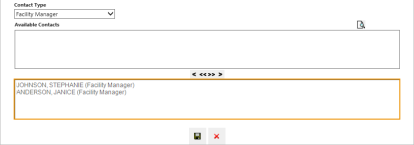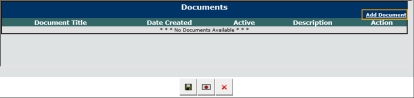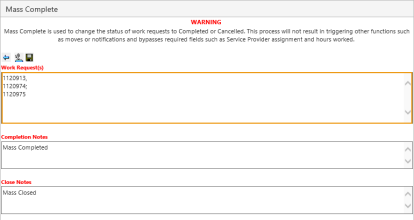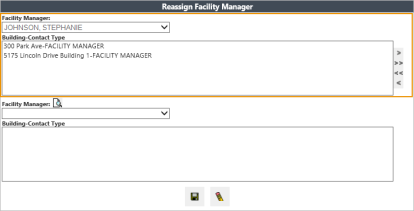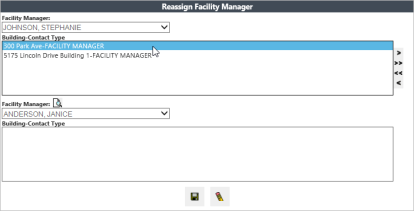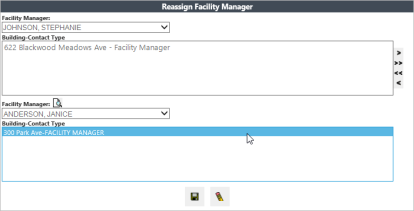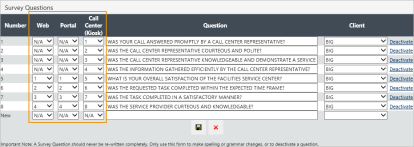Admin - Facility Center
The Admin page allows administrators to configure Facility Center.
To access any of these administrative pages:
-
Navigate to Legacy Menu > Facility Center > Admin.
The Administration page opens.
-
Select the setting you want to change from the Admin Pages field.
-
Click the Next button
 .
.The settings page relevant to your selection opens.
-
Choose from the below procedures.
 Add/Edit Keywords
Add/Edit Keywords
 Add Keywords
Add Keywords
To add keywords:
-
Follow the Access Administrative Pages procedures.
-
Click the Add Keyword button above the Edit/Remove column.
New options appear.
-
Select a Work Type from the Work Type field.
-
Select a Problem Type from the Problem Type field.
-
Enter a Keyword into the Keywords field.
-
Click the
 button.
button.A message appears which confirms that your new keyword has been saved.
You may now navigate away from the page.
 Edit Keywords
Edit Keywords
To edit keywords:
-
Follow the Access Administrative Pages procedures.
-
Click the Edit link next to the keyword you want to edit.
The keyword becomes editable.
-
Make your changes.
-
Click the Update link next to the keyword you edited.
Your keyword is updated.
 Delete Keywords
Delete Keywords
To delete keywords:
-
Follow the Access Administrative Pages procedures.
-
Click the Remove link next to the keyword you want to remove.
A dialog box opens, asking you to confirm your choice.
-
Click OK to confirm that you want to delete the keyword.
A message appears confirming that the keyword has been deleted.
 Building Admin
Building Admin
 Edit Building Details
Edit Building Details
To edit building details:
-
Follow the Access Administrative Pages procedures.
-
Use the search criteria to narrow your search.
-
Click the Search button.
The Buildings page opens.
-
Click the Building ID link in the ID column.
The Building Attributes page opens.
-
Make your changes.
-
Click the Save button.
The page refreshes, and your changes are saved.
-
Click the Cancel button
 to exit the page.
to exit the page.
 Assign Facility Manager
Assign Facility Manager
To assign a facility manager:
-
Follow the Access Administrative Pages procedures.
-
Use the search criteria to narrow your search.
-
Click the Search button.
The Buildings page opens.
-
Click the Building ID link in the ID column.
The Building Attributes page opens.
-
Select the Facility Manager contact type from the Contact Type field.
-
Click the Search button above the Available Contacts field.
-
Use the search criteria to narrow your search.
-
Click the Search button.
The contacts which meet your search criteria appear in the Available Contacts field.
-
Click the contacts you want to assign.
Note:You can select multiple contacts by holding the CTRL button on your keyboard as you select contacts from the Available Contacts field.
-
Click the > button below the Available Contacts field (or click the >> button to move all contacts).
The selected contacts are in the field indicated in orange in this screen shot.
The contacts you selected are moved to the selected contacts field.
Note:To remove contacts from this screen, select the contact from the bottom field and click the < or << buttons.
-
Click the Save button.
The page refreshes, and your changes are saved.
 Building Contacts Admin
Building Contacts Admin
Click the View Contacts link on the right side of the page to view the contacts assigned to a building.
 Add a Building Contact
Add a Building Contact
To add a contact to a building:
-
Follow the Access Administrative Pages procedures.
-
Select Add Contact to Building from the Action to Take field.
-
Select the Contact Type from the Contact Type field.
-
Click the Search button next to the Selected Contact field.
The Find Person window opens.
-
Use the available fields to narrow your search.
-
Click the Search button.
The people matching your search criteria appear in a table below.
-
Click the name of the person you want to add as a contact.
The window closes, and the person's name appears in the Selected Contact field.
-
Enter your search criteria for the building in the fields under the Building Search heading.
-
Click the Search button.
The buildings meeting your search criteria appear.
-
Select the check box next to the building you want to assign your new contact to.
Note:If your new contact has already been assigned to a building, there will not be a check box next to the building's name.
-
Click the Submit button
 at the bottom of the table.
at the bottom of the table.The page refreshes. The contact has been assigned to the building.
 Remove a Contact from a Building
Remove a Contact from a Building
To remove a contact from a building:
-
Follow the Access Administrative Pages procedures.
-
Select Remove Contact From Building from the Action to Take field.
-
Select the Contact Type from the Contact Type field.
-
Click the Search button next to the Selected Contact field.
The Find Person window opens.
-
Use the available fields to narrow your search.
-
Click the Search button.
The people matching your search criteria appear in a table below.
-
Click the name of the person you want to remove as a contact.
The window closes, and the person's name appears in the Selected Contact field.
-
Enter your search criteria for the building in the fields under the Building Search heading.
-
Click the Search button.
The buildings meeting your search criteria appear.
-
Select the check box next to the building you want to remove the contact from.
Note:Check boxes only appear next to buildings where the contact is assigned.
-
Click the Submit button
 at the bottom of the table.
at the bottom of the table.The page refreshes. The contact has been removed from the building.
 Replace an Existing Building Contact
Replace an Existing Building Contact
To replace an existing building contact:
-
Follow the Access Administrative Pages procedures.
-
Select Replace Existing Building Contact from the Action to Take field.
-
Select the Contact Type from the Contact Type field.
-
Click the Search button next to the Selected Contact field.
The Find Person window opens.
-
Use the available fields to narrow your search.
-
Click the Search button.
The people matching your search criteria appear in a table below.
-
Click the name of the person you want to add as a contact.
The window closes, and the person's name appears in the Selected Contact field.
-
Click the Search button next to the Contact to Replace field.
The Find Person window opens.
-
Use the available fields to narrow your search.
-
Click the Search button.
The people matching your search criteria appear in a table below.
-
Click the name of the person you want to replace as a contact.
The window closes, and the person's name appears in the Contact to Replace field.
-
Enter your search criteria for the building in the fields under the Building Search heading.
-
Click the Search button.
The buildings meeting your search criteria appear.
-
Select the check box next to the building you want to remove the contact from.
Note:Check boxes only appear next to buildings where the contact you are replacing is assigned.
-
Click the Submit button
 at the bottom of the table.
at the bottom of the table.The page refreshes. The contact has been replaced.
 Category
Category
 Add New Material Type
Add New Material Type
To add a new material type:
-
Follow the Access Administrative Pages procedures.
-
Click the Search button.
The Material Types list page opens.
-
Click the Add New button
 at the upper-right corner of the table.
at the upper-right corner of the table.The Add Material Type page opens.
-
Enter the Category Name in the Category field (e.g. connectors, irrigation, lights, etc.).
-
Enter the Inventory Type in the Inventory Type field (e.g. electrical connectors, irrigation sprinkler parts, light bulbs, etc.).
-
Select Yes from the Active WOM field to make this material type active for work requests or equipment.
Note:The Active Space field is non-functional.
-
Click the Save button.
Your new material type is saved.
 Edit Material Type
Edit Material Type
To edit a material type:
-
Follow the Access Administrative Pages procedures.
-
Click the Search button.
The Material Types list page opens.
-
Click the Edit button
 next to the material type you want to edit.
next to the material type you want to edit.The Edit Material Type page opens.
-
Make your changes.
-
Click the Save button.
The material type is updated.
 Delete Material Type
Delete Material Type
To delete a material type:
-
Follow the Access Administrative Pages procedures.
-
Click the Search button.
The Material Types list page opens.
-
Click the Delete button
 next to the material type you want to delete.
next to the material type you want to delete.The Confirm Deletion of Material Type page opens.
-
Click the Submit button
 .
.The material type is deleted.
 Cause
Cause
Cause Types are used in the Work Management module to describe the cause of an issue, such as a mechanical malfunction or standard wear and tear.
 Add Cause Type
Add Cause Type
To add a cause type:
-
Follow the Access Administrative Pages procedures.
-
Click the Add New button
 at the bottom of the table.
at the bottom of the table.The Add Cause Types page opens.
-
Enter the Cause Type in the Cause field (e.g. mechanical malfunction, standard wear and tear, etc.).
-
Select the Work Type from the Work Type field.
Note:By default, the work type is set to GLOBAL, meaning that it is available for all work types. If this cause type is specific to a particular work type, you need to select the work type from the menu.
-
Click the Save button.
The Cause Type is added to your Causes list.
 Edit Cause Type
Edit Cause Type
To edit a cause type:
-
Follow the Access Administrative Pages procedures.
-
Click the Edit link in the Action column.
The Edit Cause Types page opens.
-
Make your changes.
-
Click the Save button.
The Cause Type is updated.
 Activate/Deactivate Cause Type
Activate/Deactivate Cause Type
To activate or deactivate a cause type:
-
Follow the Access Administrative Pages procedures.
-
Click the Edit link in the Action column.
The Edit Cause Types page opens.
-
Choose between two options:
-
Select the Active check box to activate this Cause Type.
-
Clear the Active check box to deactivate this Cause Type.
-
-
Click the Save button.
The Cause Type is updated.
 Certification Type
Certification Type
 Add New Certification Type
Add New Certification Type
To add a certification type:
-
Follow the Access Administrative Pages procedures.
-
Click the Add New button
 .
.The Add Certification Types window opens.
-
Enter the name of the Certification Type in the Certification Type field.
-
Click the Save button.
The Edit Certification Types window opens. The Certification Sub Type field appears.
-
Choose between two options:
-
To add a certification sub type:
-
Enter the name of a Certification Sub Type in the Certification Sub Type field.
-
Click the Save button.
The certification sub type is saved. Select the certification sub type from the Certification Sub Type field to view and edit it.
-
-
Click the Cancel button to exit out of the Edit Certification Types window.
-
 Edit Certification Type
Edit Certification Type
To edit a certification type:
-
Follow the Access Administrative Pages procedures.
-
Click the Edit link in the Action column next to the certification type you want to edit.
The Edit Certification Types window opens.
-
Make your changes.
-
Click the Save button.
The page refreshes. Your changes have been saved.
 Edit Certification Sub Type
Edit Certification Sub Type
To edit a certification sub type:
-
Follow the Access Administrative Pages procedures.
-
Click the Edit link in the Action column next to the certification type you want to edit.
The Edit Certification Types window opens.
-
Select the Certification Sub Type you want to edit from the Certification Sub Type field.
-
Make your changes.
-
Click the Save button.
The page refreshes. Your changes have been saved.
 Delete Certification Type
Delete Certification Type
Do not click the Delete link, Remove link, or Delete button unless you are certain you want to delete the item. The system will not prompt you to confirm the deletion.
To delete a certification type:
-
Follow the Access Administrative Pages procedures.
-
Click the Delete link in the Action column next to the certification type you want to delete.
The Certification Type is deleted.
 Delete Certification Sub Type
Delete Certification Sub Type
Do not click the Delete link, Remove link, or Delete button unless you are certain you want to delete the item. The system will not prompt you to confirm the deletion.
To delete a certification sub type:
-
Follow the Access Administrative Pages procedures.
-
Click the Edit link in the Action column next to the certification type you want to delete a sub type from.
The Edit Certification Types window opens.
-
Select the Certification Sub Type you want to delete from the Certification Sub Type field.
-
Click the Delete button
 .
.The Certification Sub Type is deleted.
 Certifications
Certifications
 Add Certifications
Add Certifications
To add a certification:
-
Follow the Access Administrative Pages procedures.
-
Click the Add New button
 .
.The Add Certification window opens.
-
Enter the Certification Number in the Cert Number field.
-
Select the relevant certification type from the Certification Type field.
-
Select the relevant certification sub type from the Certification Sub Type field.
-
Enter a description in the Description field.
-
Enter the due date in the Due Date field.
You can also click the Calendar button
 to open the Date Picker.
to open the Date Picker. -
Enter the expiration date in the Expire Date field.
You can also click the Calendar button
 to open the Date Picker.
to open the Date Picker. -
Click the Save button.
The pane refreshes and the Edit Certification window opens.
-
Click the Cancel button to exit.
 Manage Certification Documents
Manage Certification Documents
 Add Documents to a Certification
Add Documents to a Certification
To add documents to a certification:
-
Follow the Access Administrative Pages procedures.
-
Click the Edit link in the Action column of the relevant certification.
The Edit Certification window opens.
-
Click the Add Document link in upper-right side of the Documents pane.
Add Document link.
The Upload Document window opens.
-
Click the Browse button.
An Upload dialog box opens.
-
Choose the file you want to upload.
-
Enter a custom document title in the Document Title field.
-
Enter a description in the Description field.
-
Click the Upload Document button
 .
.The document is uploaded.
 Edit Certification Documents
Edit Certification Documents
To edit certification documents:
-
Follow the Access Administrative Pages procedures.
-
Click the Edit link in the Action column of the relevant certification.
The Edit Certification window opens.
-
Click the Edit link in the Action column of the relevant document.
The Edit Document window opens.
-
Make your changes.
-
Click the Save button.
Your changes are saved.
 Activate/Deactivate Certification Documents
Activate/Deactivate Certification Documents
To activate or deactivate certification documents:
-
Follow the Access Administrative Pages procedures.
-
Click the Edit link in the Action column of the relevant certification.
The Edit Certification window opens.
-
Click the Edit link in the Action column of the relevant document.
The Edit Document window opens.
-
Choose between two options:
-
Select the Active check box to activate the document.
-
Clear the Active check box to deactivate the document.
-
-
Click the Save button.
Your changes are saved.
 Delete Certification Documents
Delete Certification Documents
Do not click the Delete link, Remove link, or Delete button unless you are certain you want to delete the item. The system will not prompt you to confirm the deletion.
To delete certification documents:
-
Follow the Access Administrative Pages procedures.
-
Click the Edit link in the Action column of the relevant certification.
The Edit Certification window opens.
-
Click the Delete link in the Action column of the relevant document.
The document is deleted.
 Edit Certifications
Edit Certifications
To edit a certification:
-
Follow the Access Administrative Pages procedures.
-
Click the Edit link in the Action column of the relevant certification.
The Edit Certification window opens.
-
Make your changes.
-
Click the Save button.
Your changes are saved.
 Activate/Deactivate Certifications
Activate/Deactivate Certifications
To activate or deactivate a certification:
-
Follow the Access Administrative Pages procedures.
-
Click the Edit link in the Action column of the relevant certification.
The Edit Certification window opens.
-
Choose between two options:
-
Select the Active check box to activate the certification.
-
Clear the Active check box to deactivate the certification.
-
-
Click the Save button.
Your changes are saved.
 Archive/Un-Archive Certifications
Archive/Un-Archive Certifications
To archive or un-archive certifications:
-
Follow the Access Administrative Pages procedures.
-
Click the Edit link in the Action column of the relevant certification.
The Edit Certification window opens.
-
Choose between two options:
-
Select the Archive check box to archive the document.
-
Clear the Archive check box to un-archive the document.
-
-
Click the Save button.
Your changes are saved.
 Delete Certifications
Delete Certifications
Do not click the Delete link, Remove link, or Delete button unless you are certain you want to delete the item. The system will not prompt you to confirm the deletion.
To delete a certification:
-
Follow the Access Administrative Pages procedures.
-
Click the Delete link in the Action column of the relevant certification.
The certification is deleted.
 Criticality
Criticality
Criticality levels indicate to a service provider how important a work request is to the requestor. When a requestor is inputting a work request, they must choose from the criticality levels input on this page.
 Add a Criticality Level
Add a Criticality Level
To add a criticality level:
-
Follow the Access Administrative Pages procedures.
-
Click the Add New button
 .
.The Add Criticality window opens.
-
Enter the new criticality level in the Criticality field.
-
Click the Save button.
The Criticality window opens. Your new criticality level appears in the list.
 Edit a Criticality Level
Edit a Criticality Level
To edit a criticality level:
-
Follow the Access Administrative Pages procedures.
-
Click the Edit link in the Action column of the relevant criticality level.
The Edit Criticality window opens.
-
Make your changes.
-
Click the Save button.
The Criticality window opens. Your updated criticality level appears in the list.
 Delete a Criticality Level
Delete a Criticality Level
Do not click the Delete link, Remove link, or Delete button unless you are certain you want to delete the item. The system will not prompt you to confirm the deletion.
To delete a criticality level:
-
Follow the Access Administrative Pages procedures.
-
Click the Delete link in the Action column of the relevant criticality level.
The criticality level is deleted.
 Custom Hours Admin
Custom Hours Admin
Custom Hours can be edited, but they cannot be deleted.
 Add Custom Hours
Add Custom Hours
To add a custom hour type:
-
Follow the Access Administrative Pages procedures.
-
Enter a Name in the Name field under the Create Custom Hour Type heading.
-
Select the Show in Grid check box if you want the custom hour type to appear in the Work Request Completion screen.
Clear the check box if you do not.
-
Select the Active check box if you want this hour type to be active.
Clear the check box if you do not.
-
Enter a number in the Sort field to indicate where in the list you want the custom hour type to appear.
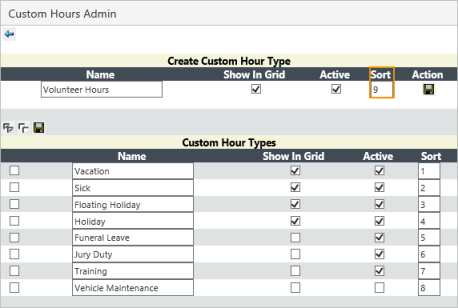
The Volunteer Hours custom hour type will appear in the 9th position on the list.
-
Click the Save button.
A dialog box opens, asking you to confirm your choice.
-
Click the OK button.
The custom hour type is added to the Custom Hour Types list.
 Edit Custom Hours
Edit Custom Hours
To edit a custom hour type:
-
Follow the Access Administrative Pages procedures.
-
Edit any of the available fields under the Custom Hour Types heading.
-
Click the Save button.
Your changes are saved.
 Deferral Reason
Deferral Reason
Deferral Reasons can be edited, but they cannot be deleted.
 Add a Deferral Reason
Add a Deferral Reason
To add a deferral reason:
-
Follow the Access Administrative Pages procedures.
-
Click the Add New button
 .
.The Add Deferral Reasons window opens.
-
Enter the new deferral reason into the Deferral Reason field.
-
Choose between two options:
-
Select Yes from the Active WOM field if you want this deferral reason to be active.
-
Select No from the Active WOM field if you do not want this deferral reason to be active.
-
-
Click the Save button.
The Deferral Reason window opens. Your new deferral reason appears in the list.
 Edit a Deferral Reason
Edit a Deferral Reason
To edit a deferral reason:
-
Follow the Access Administrative Pages procedures.
-
Click the Edit link in the Action column of the relevant deferral reason.
The Edit Deferral Reasons window opens.
-
Make your changes.
-
Click the Save button.
The Deferral Reason window opens. Your updated deferral reason appears in the list.
 Disruption
Disruption
Disruption types are assigned to preventative maintenance job plans to indicate to the service provider and client how disruptive the preventative maintenance will be to the client's workflow.
 Add Disruption Type
Add Disruption Type
To add a disruption type:
-
Follow the Access Administrative Pages procedures.
-
Click the Add New button
 .
.The Add Disruption window opens.
-
Enter the name of the new disruption type in the Disruption field.
-
Click the Save button.
The new disruption type appears on the Disruption window.
 Edit Disruption Type
Edit Disruption Type
To edit a disruption type:
-
Follow the Access Administrative Pages procedures.
-
Click the Edit link in the Action column of the relevant disruption type.
The Edit Disruption window opens.
-
Make your changes.
-
Click the Save button.
The updated disruption type appears on the Disruption window.
 Delete Disruption Type
Delete Disruption Type
Do not click the Delete link, Remove link, or Delete button unless you are certain you want to delete the item. The system will not prompt you to confirm the deletion.
To delete a disruption type:
-
Follow the Access Administrative Pages procedures.
-
Click the Delete link in the Action column of the relevant disruption type.
The disruption type is deleted.
 Equipment Standard
Equipment Standard
To learn how to assign an equipment standard to a job plan, see the Create a Job Plan procedures on the Maintenance Management page.
 Add Equipment Standard
Add Equipment Standard
To add an equipment standard:
-
Follow the Access Administrative Pages procedures.
-
Use the search filters to narrow your search.
-
Click the Search button.
The Equipment Standards meeting your search criteria appear on the Equipment Standard page.
-
Click the Add New button
 in the top-left corner of the Equipment Standard table.
in the top-left corner of the Equipment Standard table.The Add Equipment Type window opens.
-
Choose between two options:
-
Select Equipment from the Standard Type field if the Equipment Standard relates to a piece of equipment.
-
Select Locational from the Standard Type field if the Equipment Standard relates to a location.
-
-
Enter a name or number for the Equipment Standard Type in the Equipment Standard field.
-
Select the Equipment Category from the Equipment Category field.
-
Select the Uses Refrigerant check box if this equipment uses refrigerant.
-
Enter a description in the Description field.
-
Click the Save button.
The Equipment Standard page opens. Your new Equipment Standard appears in the table.
 Edit Equipment Standard
Edit Equipment Standard
To edit an equipment standard:
-
Follow the Access Administrative Pages procedures.
-
Use the search filters to narrow your search.
-
Click the Search button.
The Equipment Standards meeting your search criteria appear on the Equipment Standard page.
-
Click the Edit button
 in the Edit column of the relevant Equipment Standard.
in the Edit column of the relevant Equipment Standard.The Edit Equipment Standard window opens.
-
Make your changes.
-
Click the Save button.
The page refreshes. Your changes are saved.
 Deactivate Equipment Standard
Deactivate Equipment Standard
To deactivate an equipment standard:
-
Follow the Access Administrative Pages procedures.
-
Use the search filters to narrow your search.
-
Select Yes from the Active field.
-
Click the Search button.
The active Equipment Standards meeting your search criteria appear on the Equipment Standard page.
-
Click the Edit button
 in the Edit column of the relevant Equipment Standard.
in the Edit column of the relevant Equipment Standard.The Edit Equipment Standard window opens.
-
Clear the Active check box to deactivate this equipment standard.
-
Click the Save button.
The page refreshes. Your changes are saved. The newly deactivated equipment standard no longer appears in your search results. You can see it by performing a new search for inactive equipment standards.
To conduct a search for inactive equipment standards:
-
Follow the Access Administrative Pages procedures.
-
Use the search filters to narrow your search.
-
Select No from the Active field.
-
Click the Search button.
The inactive equipment standards meeting your search criteria appear on the Equipment Standard page.
-
 Activate Equipment Standard
Activate Equipment Standard
To activate an equipment standard:
-
Follow the Access Administrative Pages procedures.
-
Use the search filters to narrow your search.
-
Select No from the Active field.
-
Click the Search button.
The inactive equipment standards meeting your search criteria appear on the Equipment Standard page.
-
Click the Edit button
 in the Edit column of the relevant Equipment Standard.
in the Edit column of the relevant Equipment Standard.The Edit Equipment Standard window opens.
-
Select the Active check box to activate this equipment standard.
-
Click the Save button.
The page refreshes. Your changes are saved. The newly activated equipment standard no longer appears in your search results. You can see it by performing a new search for active equipment standards.
To conduct a search for active equipment standards:
-
Follow the Access Administrative Pages procedures.
-
Use the search filters to narrow your search.
-
Select Yes from the Active field.
-
Click the Search button.
The active equipment standards meeting your search criteria appear on the Equipment Standard page.
-
 Event
Event
Event types appear as options in the Event Log of a work request. The Event Log allows users to track information pertaining to a work request. To learn how to add events to the event log of a work request, read the Add or View Events procedures on the Event Log detail section page.
You cannot edit or delete an event type. Do not click the Save button unless you are certain you want to save the event type.
 Add Event Type
Add Event Type
To add an event type:
-
Follow the Access Administrative Pages procedures.
-
Enter the Event Type name in the Event field.
-
Click the Save button.
The page refreshes, and the new event type appears in the table.
 Activate/Deactivate Event Types
Activate/Deactivate Event Types
To activate or deactivate an event type:
-
Follow the Access Administrative Pages procedures.
-
Find the event type you want to activate/deactivate.
-
Perform the relevant action:
-
Click the Activate link in the Action column to activate the event type.
-
Click the Deactivate link in the Action column to deactivate the event type.
-
The page refreshes and the event type updates.
 Convert Event Type to Automatic/Manual
Convert Event Type to Automatic/Manual
To convert an event type to automatic or manual:
-
Follow the Access Administrative Pages procedures.
-
Find the event type you want to convert.
-
Click the Convert to Automatic/Manual link in the Action column of the Existing Events table.
The page refreshes. The value in the Mode Call Center column changes from Automatic to Automatic/Manual.
-
To convert the event type back to automatic, click the Convert to Automatic link in the Action column of the Existing Events table.
The page refreshes. The value in the Mode Call Center column changes from Automatic/Manual to Automatic.
 Mass Complete
Mass Complete
To mass complete or mass close work requests:
-
Follow the Access Administrative Pages procedures.
-
Enter work request numbers in the Work Request(s) field. Enter each work request on a separate line, and separate them with commas or semicolons.
In the screen shot above, each work request number is on a separate line, and is separated from the others by either a comma or semicolon.
-
Click the Load Work Requests button
 .
.The work requests appear in a table below the Close Notes field.
-
Enter a custom message in either (or both) the Completion Notes field and/or the Close Notes field.
-
Select the check boxes in the Complete column next to the work requests you want to mark as complete.
Alternatively, you can select the check box in the column header to select all work requests in the table.
-
Select the check boxes in the Close column next to the work requests you want to mark as closed.
Alternatively, you can select the check box in the column header to select all work requests in the table.
-
Click the Save button above the Work Requests field.
A dialog box opens, asking you to confirm your choice.
-
Click the OK button.
A message appears, confirming that the statuses of the selected work requests have been changed. The work requests no longer appear in the table below the Close Notes field.
 Measure Unit
Measure Unit
 Unit of Measure Admin
Unit of Measure Admin
You can edit a unit of measure, but you cannot delete it.
 Add Unit of Measure
Add Unit of Measure
To add a unit of measure:
-
Follow the Access Administrative Pages procedures.
-
Select a Measure Unit Class (e.g. weight) from the Measure Class field in the Unit of Measure Admin table.
-
Enter the Unit of Measure in the Unit of Measure field (e.g. kilograms).
-
Enter the Code you want to use for the unit of measure in the Code field (e.g. KG for kilograms).
-
Click the Save button.
The page refreshes. The Unit of Measure appears in the Unit of Measure table.
 Edit Unit of Measure
Edit Unit of Measure
To edit a unit of measure:
-
Follow the Access Administrative Pages procedures.
-
Click the Edit link in the Action column of the Unit of Measure table next to the Unit of Measure you want to edit.
The Unit of Measure Admin table populates with the information of the Unit of Measure you wanted to edit.
-
Make your changes.
-
Click the Save button.
The page refreshes. The updated Unit of Measure appears in the Unit of Measure table.
 Measure Unit Class Admin
Measure Unit Class Admin
A Measure Unit Class is a way of designating a unit of measure. For example, the unit of measure "Square Meters" would have the measure unit class of "Area".
You can edit a unit of measure, but you cannot delete it.
 Add Measure Unit Class
Add Measure Unit Class
To add a measure unit class:
-
Follow the Access Administrative Pages procedures.
-
Scroll down to the Measure Unit Class Admin table.
-
Enter the name of your new Measure Unit Class in the Description field.
-
Click the Save button.
The page refreshes. The new Measure Unit Class appears in the Measure Unit Class table.
 Edit Measure Unit Class
Edit Measure Unit Class
To edit a measure unit class:
-
Follow the Access Administrative Pages procedures.
-
Scroll down to the Measure Unit Class Admin table.
-
Click the Edit link in the Action column of the Measure Unit Class table next to the Measure Unit Class you want to edit.
The Measure Unit Class Admin table populates with the information of the Measure Unit Class you wanted to edit.
-
Click the Save button.
The page refreshes. The new Measure Unit Class appears in the Measure Unit Class table.
 Name of the Skill Level
Name of the Skill Level
 Trade Admin
Trade Admin
 Add a Trade
Add a Trade
To add a trade:
-
Follow the Access Administrative Pages procedures.
Adding, editing, or deleting a trade is done in the Trade Admin table of the Skills page.
-
Ensure that --Add New-- is selected in the Trade field.
--Add New-- is selected by default when you open the Skills page.
-
Enter the name of the new trade in the Trade field.
-
Enter a description of the trade in the Description field.
-
Click the Save button.
The page refreshes. The new trade is saved, and can be viewed in the Trade field.
 Edit a Trade
Edit a Trade
To edit a trade:
-
Follow the Access Administrative Pages procedures.
Adding, editing, or deleting a trade is done in the Trade Admin table of the Skills page.
-
Select the trade you want to edit from the Trade field.
-
Make your changes.
-
Click the Save button.
The page refreshes. The trade is updated.
 Delete a Trade
Delete a Trade
To delete a trade:
-
Follow the Access Administrative Pages procedures.
Adding, editing, or deleting a trade is done in the Trade Admin table of the Skills page.
-
Select the trade you want to delete from the Trade field.
-
Click the Delete button.
The page refreshes. The trade is deleted, and no longer appears in the Trade field.
 Skills Admin
Skills Admin
 Add a Skill
Add a Skill
To add a skill:
-
Follow the Access Administrative Pages procedures.
-
Navigate to the Skills Admin table.
-
Select the trade that this skill is associated with from the Trade field.
-
Ensure that --Add New-- is selected in the Skill field.
-
Enter the name of the new skill in the Skill field.
-
Enter a description of the skill in the Description field.
-
Click the Save button.
The page refreshes. The new skill is saved, and can be viewed by selecting the associated trade from the Trade field, and then selecting the skill from the Skill field.
 Edit a Skill
Edit a Skill
To edit a skill:
-
Follow the Access Administrative Pages procedures.
-
Navigate to the Skills Admin table.
-
Select the trade that this skill is associated with from the Trade field.
-
Select the skill from the Skill field.
-
Make your changes.
-
Click the Save button.
The page refreshes. The skill is updated, and can be viewed by selecting the associated trade from the Trade field, and then selecting the skill from the Skill field.
 Delete a Skill
Delete a Skill
To delete a skill:
-
Follow the Access Administrative Pages procedures.
-
Navigate to the Skills Admin table.
-
Select the trade that this skill is associated with from the Trade field.
-
Select the skill from the Skill field.
-
Click the Delete button.
The page refreshes. The skill is deleted, and no longer appears in the Skill field.
 Skill Levels Admin
Skill Levels Admin
 Add a Skill Level
Add a Skill Level
To add a skill level:
-
Follow the Access Administrative Pages procedures.
-
Navigate to the Skill Levels Admin table.
-
Select the trade that this skill level is associated with from the Trade field.
-
Select the skill that this skill level is associated with from the Skill field.
-
Ensure that --Add New-- is selected in the Name of the Skill Level field.
-
Select the appropriate rate from the Rate field.
-
Enter the name of the new skill level in the Name of the Skill Level field.
-
Enter a description of the skill level in the Description field.
-
Click the Save button.
The page refreshes. The new skill level is saved, and can be viewed by selecting the associated trade from the Trade field, selecting the associated skill from the Skill field, and then selecting the skill level from the Name of the Skill Level field.
 Edit a Skill Level
Edit a Skill Level
To edit a skill level:
-
Follow the Access Administrative Pages procedures.
-
Navigate to the Skill Levels Admin table.
-
Select the trade that the skill level is associated with from the Trade field.
-
Select the skill that the skill level is associated with from the Skill field.
-
Select the skill level from the Name of the Skill Level field.
-
Make your changes.
-
Click the Save button.
The page refreshes. The skill level is updated.
 Delete a Skill Level
Delete a Skill Level
To delete a skill level:
-
Follow the Access Administrative Pages procedures.
-
Navigate to the Skill Levels Admin table.
-
Select the trade that the skill level is associated with from the Trade field.
-
Select the skill that the skill level is associated with from the Skill field.
-
Select the skill level from the Name of the Skill Level field.
-
Click the Delete button.
The page refreshes. The skill level is deleted, and no longer appears in the Name of the Skill Level field.
 Priority
Priority
Priority Levels communicate the urgency of a work request to a service provider. Priority Levels can be assigned to specific problem types, but the priority of a specific work request can be edited by the requestor.
You can edit a priority type, but you cannot delete it.
Creating a priority level does not assign it to a work type or problem type. You need to assign it manually.
 Add Priority Level
Add Priority Level
Make sure to open the Priority field and check that the priority type you are trying to make is not already in the system. You cannot have two of the same priority type.
To add a priority level:
-
Follow the Access Administrative Pages procedures.
-
Select --Add New-- from the Priority field.
--Add New-- is selected by default when you open the page.
-
Enter a title for the priority level in the field to the right of the Priority field.
-
Enter a number in the Sort field to indicate the order in which the priority should appear in a list.
Note:Click the View button
 to the right of the Sort field to see the order that items fall in the current priority level list.
to the right of the Sort field to see the order that items fall in the current priority level list. -
Select either Yes or No from the Use Calendar Time field.
-
Select Yes if you want the system to base work off of the building schedule listed on the Building Admin page.
-
Select No if you do not want the system to base work off the building schedule listed on the Building Admin page.
-
-
Select either Yes or No from the Active field.
-
Select Yes if you want the Priority Type to be active.
-
Select No if you do not want the Priority Type to be active.
-
-
Select the Response Interval Type (e.g. Minutes, Hours, Days) from the Response Interval Type field.
-
Enter how many minutes, hours, or days the response interval should be in the Response Interval Value field.
-
Select the Estimated Completion Date Interval Type (e.g. Minutes, Hours, Days) from the ECD Interval Type field.
-
Enter how many minutes, hours, or days the estimated completion date interval should be in the ECD Interval Value field.
-
Select Yes or No from the following fields:
-
Allow ECD on Saturday
-
Allow ECD on Sunday
-
Allow ECD on Holidays
-
-
Click the Save button.
The page refreshes. The priority level now appears in the Priority field.
 Edit Priority Level
Edit Priority Level
To edit a priority level:
-
Follow the Access Administrative Pages procedures.
-
Select the priority level you want to edit from the Priority field.
The details of the priority level you selected populate in the Priority table.
-
Make your changes.
-
Click the Save button.
The page refreshes. Your changes are saved.
 Activate/Deactivate Priority Levels
Activate/Deactivate Priority Levels
To activate or deactivate a priority level:
-
Follow the Access Administrative Pages procedures.
-
Select the priority level you want to activate or deactivate from the Priority field.
The details of the priority level you selected populate in the Priority table.
-
Choose between two options:
-
Select Yes from the Active field if you want the priority level to be active.
-
Select No from the Active field if you do not want the priority level to be active.
-
-
Click the Save button.
The page refreshes. Your changes are saved.
 Problem Type
Problem Type
You can edit a problem type, but you cannot delete it.
 Add a Problem Type
Add a Problem Type
To add a problem type:
-
Follow the Access Administrative Pages procedures.
-
Select a work type from the Work Type field.
-
Ensure that --Add New-- is selected in the Problem Type field.
-
Enter the name of your new problem type in the field next to the Problem Type field.
-
Select a priority level from the Priority field
-
Select a criticality level from the Criticality field.
Note:The Name field is not used.
-
Select either Yes or No from these fields:
-
Defect - Select Yes if this problem type relates to a defect.
-
CC Active - Select Yes to make this problem type active.
-
CC Active Web - Select Yes to make this problem type active for users.
-
Portal Active - Select Yes to make this problem type active for clients using the ESS Portal.
-
RCM Active - Select Yes to make this problem type active for preventative/recurring maintenance.
-
PM Active - Select Yes to make this problem type active for project management.
-
CRB Active - Select Yes to make this problem type active for conference room booking.
-
-
Click the Save button.
The page refreshes, and the problem type is now available in the Problem Type field.
 Edit a Problem Type
Edit a Problem Type
To edit a problem type:
-
Follow the Access Administrative Pages procedures.
-
Select the Work Type the Problem Type is assigned to from the Work Type field.
-
Select the Problem Type you want to edit from the Problem Type field.
-
Make your changes.
-
Click the Save button.
The page refreshes, and the problem type is now updated.
 Process Documents
Process Documents
Process documents are any important documents which should be made available to call center (Kiosk) representatives after-hours.
 Add Process Documents
Add Process Documents
To add process documents:
-
Follow the Access Administrative Pages procedures.
-
Click the Add New button
 .
.The Upload Document page opens.
-
Click the Browse button.
An Upload dialog box opens.
-
Select the file you want to upload.
The Upload dialog box closes. The Upload Document table is populated with the file's information.
-
Enter a custom name for the document in the Proc Name field.
-
Click the Upload Document button
 .
.The Process Documents page opens. Your new file appears in the Process Documents table.
 Edit Process Documents
Edit Process Documents
To edit the name of a process document:
-
Follow the Access Administrative Pages procedures.
-
Click the Edit button
 next to the document you want to edit.
next to the document you want to edit.The Edit Document Name window opens.
-
Make your changes.
-
Click the Submit button
 .
.The Process Documents page opens. Your updated document appears in the Process Documents table.
 Delete Process Documents
Delete Process Documents
To delete a process document:
-
Follow the Access Administrative Pages procedures.
-
Click the Delete button
 next to the document you want to delete.
next to the document you want to delete.A dialog box opens, asking you to confirm your choice.
-
Click the OK button.
The page refreshes. The document no longer appears in the Process Documents table.
 Property Admin
Property Admin
To edit the attributes of a property:
-
Follow the Access Administrative Pages procedures.
-
Use the available search filters to narrow your search.
-
Click the Search button.
The Properties page opens.
-
Click the link in the ID CC column next to the property you want to edit.
The Property Attributes page opens.
-
Make any of the following changes:
-
Space Active - Select this check box to make this property available in the Portfolio Center module.
-
BOM Active - Select this check box to make this property available in the Facility Center module.
-
Projects Active - Select this check box to make this property available in the Projects Center and Projects modules.
-
CRB Active - Select this check box to make this property available for conference room booking.
-
ID CC - ID # for property, affects all BIG modules.
-
Property - Change the value in this field to change the Property name.
-
-
Click the Save button.
The page refreshes. Your changes are saved.
 Reassign Facility Manager
Reassign Facility Manager
Facility Manager and other contact records rely on data from the People table, which may need to be updated separately. The People table can be accessed by navigating to the Legacy Menu > Admin > Admin Tools > People.
To reassign a facility manager:
-
Follow the Access Administrative Pages procedures.
-
Select the current facility manager from the first Facility Manager field.
The facility manager's current assigned buildings appear in the Building-Contact Type field.
Reassign Facility Manager table.
-
Click the Search button next to the second Facility Manager field.

The Search People window opens.
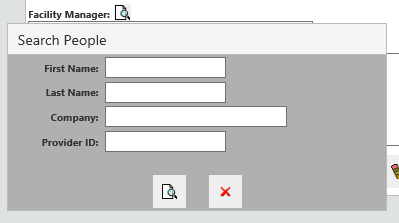
-
Use the search filters to narrow your results.
-
Click the Search button.
The Search People window closes. The second Facility Manager field is now highlighted.
-
Select the Facility Manager you want to assign the building to from the second Facility Manager field.
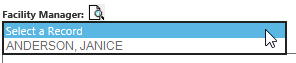
-
Click the buildings you want to reassign from the first Building-Contact Type field.
Note:You can select multiple buildings by holding the CTRL button on your keyboard as you click buildings in the Building-Contact Type field.
-
Click the > button on the right side of the first Building-Contact Type field (or click the >> button to move all buildings in the first Building-Contact Type field).
The buildings you selected move to the second Building-Contact Type field.
Note:If you moved a building by mistake, follow the steps below to move it back:
-
Select the building in the second Building-Contact Type field.
-
Click the < button on the right side of the first Building-Contact Type field.
The building is moved back to the first Building-Contact Type field.
-
-
Once you have finished selecting the buildings you want to reassign, click the Save button.
The page refreshes. The buildings have been reassigned to the new facility manager.
 Regional Labor Rate Admin
Regional Labor Rate Admin
To add or edit regional labor rates:
-
Follow the Access Administrative Pages procedures.
-
Find the region you want to add a labor rate to or whose labor rate you want to edit.
-
Enter the labor rate in one or more of these fields:
-
Regular Labor Rate
-
Overtime Labor Rate
-
Double Time Labor Rate
-
-
Click the Save button.
The page refreshes. Your changes are saved.
 Request Type Services
Request Type Services
 Add Request Type Service
Add Request Type Service
To add a request type service:
-
Follow the Access Administrative Pages procedures.
-
Use the available search filters to narrow your search.
-
Click the Search button.
The Request Types and Services page opens.
-
Click the Add New button
 at the top-left corner of the Request Types and Services table.
at the top-left corner of the Request Types and Services table.The Add Request Type Service window opens.
-
Select the Request Type from the Request Type field.
-
Select the Service Type from the Service Type field.
-
Select the Billable check box if this request type service should be billable.
Clear the Billable check box if this request type service should not be billable.
-
Select the Editable check box if this request type service should be editable.
Clear the Editable check box if this request type service should not be editable.
This prevents a front-end user from making changes to the service type.
- Enter values in these fields:
Charge Code
Labor Cost
Material Cost
-
Enter percentages in one or more of the following fields:
-
Markup Cost
-
Labor Tax
-
Material Tax
-
Markup Tax
Important!Enter percentages as whole numbers, not decimals. For example, enter 1% as 1, not .01.
-
-
Select the Active check box to make this request type service active.
Clear the Active check box to make this request type service inactive.
-
Click the Save button.
A message appears saying that the new request type service has been added. You are returned to the Request Types and Services page.
 Edit Request Type Service
Edit Request Type Service
To edit a request type service:
-
Follow the Access Administrative Pages procedures.
-
Use the available search filters to narrow your search.
-
Click the Search button.
The Request Types and Services page opens.
-
Click the link in the Service column of the request type service you want to edit.
The Edit Request Type Service window opens.
-
Make your changes.
-
Click the Save button.
A message appears confirming that the changes have been saved.
-
Click the OK button.
The page refreshes. Your changes are saved.
-
Click the Back button
 to return to the Request Types and Services page.
to return to the Request Types and Services page.
 Delete Request Type Service
Delete Request Type Service
To delete a request type service:
-
Follow the Access Administrative Pages procedures.
-
Use the available search filters to narrow your search.
-
Click the Search button.
The Request Types and Services page opens.
-
Click the link in the Service column of the request type service you want to delete.
The Edit Request Type Service window opens.
-
Click the Delete button
 at the bottom-center of the table.
at the bottom-center of the table.A dialog box opens, asking you to confirm your choice.
-
Click the OK button.
The page refreshes. A message appears confirming that the request type service has been deleted.
-
Click the OK button.
The Request Types and Services page opens. The request type service you deleted is no longer in the Request Types and Services table.
 Assign Request Type Service to a Specific Building or Tenant
Assign Request Type Service to a Specific Building or Tenant
To assign a request type service to a specific building or tenant:
-
Follow the Access Administrative Pages procedures.
-
Use the available search filters to narrow your search.
-
Click the Search button.
The Request Types and Services page opens.
-
Find the Request Type Service you want to assign to a specific building or tenant.
-
Click the Override link in the Building column (or the Tenant column) of the request type service.
A message appears: Continuing will create an override for the current setting. Press OK to continue.
-
Press the OK button.
The Override Request Type Service page opens.
-
Select the building you want to assign the request type service to from the Building field.
The page refreshes and the Tenant field becomes active.
-
Select the tenant you want to assign the request type service to from the Tenant field.
-
Make any additional changes to the fields described in steps 7 - 14 in the Add Request Type Service procedures above.
-
Click the Save button.
A message appears confirming that the request type service has been added.
-
Click the OK button.
The Request Types and Services window opens. The new request type service has been added.
 SLA
SLA
To mark whether a service level agreement has been met:
-
Follow the Access Administrative Pages procedures.
-
Enter work request numbers in the Work Request(s) field. Enter each work request on a separate line, and separate them with commas or semicolons.
In the screen shot above, each work request number is on a separate line, and is separated from the others by either a comma or semicolon.
-
Press the Load Work Requests button
 .
.The work requests appear in a table below the Work Request(s) field.
-
Choose between two options:
-
If the service level agreement has been met, select the SLA Met check box.
-
If the service level agreement has not been met, clear the SLA Met check box.
-
-
Click the Save button.
A dialog box opens, asking you to confirm your choice.
-
Click the OK button.
A message appears, confirming that the records have been saved.
 Service Types
Service Types
 Add Service Type
Add Service Type
To add a service type:
-
Follow the Access Administrative Pages procedures.
-
Click the
 button.
button.The Add Service Type page opens.
-
Enter the name of your new service type in the Service Type field (e.g. Pest Control).
-
Select the Active check box if you want this service type to be active.
Clear the Active check box if you want the service type to be inactive.
-
Click the Save button.
A message appears confirming that the service type has been added.
The Service Types page opens. Your new service type appears in the Service Types table.
 Edit Service Type
Edit Service Type
To edit a service type:
-
Follow the Access Administrative Pages procedures.
-
Click the Edit link in the Action column of the service type you want to edit.
The Edit Service Type window opens.
-
Make your changes.
-
Click the Save button.
A message appears confirming that your changes have been saved.
The page refreshes.
-
Click the Back button to return to the Service Types page.
 Delete Service Type
Delete Service Type
To delete a service type:
-
Follow the Access Administrative Pages procedures.
-
Click the Edit link in the Action column of the service type you want to delete.
The Edit Service Type window opens.
-
Click the Delete button
 .
.A dialog box opens, asking you to confirm your choice.
-
Click the OK button.
A message appears confirming that the service type has been deleted.
The Service Types page opens. The service type you deleted is no longer in the Service Types table.
 Shifts
Shifts
You can edit a shift, but you cannot delete it.
 Add a Shift
Add a Shift
To add a shift:
-
Follow the Access Administrative Pages procedures.
-
Click the Add Shift button .
The Shift Creation page opens.
-
Enter the Shift Name in the Shift Name field.
-
Enter the number of days in the shift in the Number of Days in Shift field.
-
Click the Submit button.
The Modify Shift page opens.
-
Select the start time for each day from the Start Time fields.
Note:The Start Time and End Time values must be entered in 24-hour time notation.
-
Select the end time for each day from the End Time fields.
-
Enter the available working hours in the Available Hours fields.
-
Click the Submit button.
The page refreshes. Your new shift is saved. You may now navigate away from the page.
 Edit a Shift
Edit a Shift
To edit a shift:
-
Follow the Access Administrative Pages procedures.
-
Select the shift you want to edit from the Modify Shift field.
-
Click the Modify Shift button
 .
.The Modify Shift page opens.
-
Make your changes.
-
Click the Submit button.
The page refreshes. Your changes are saved. You may now navigate away from the page.
 Skill
Skill
The instructions for the Skill admin page are the same as the instructions for the Name of the Skill Level admin page seen above.
 State Labor Rate Admin
State Labor Rate Admin
 Add State Labor Rates
Add State Labor Rates
To add a state labor rate:
-
Follow the Access Administrative Pages procedures.
-
Scroll to the bottom of the Regional Labor Rates table.
-
Select the state to which you want to add a labor rate from the State field.
-
Enter the labor rate in one or more of these fields:
-
Regular Labor Rate
-
Overtime Labor Rate
-
Double Time Labor Rate
-
-
Click the Save button.
The page refreshes. The state labor rate is added to the Regional Labor Rates table.
 Edit State Labor Rates
Edit State Labor Rates
To edit a state labor rate:
-
Follow the Access Administrative Pages procedures.
-
Find the state labor rate you want to edit.
-
Make your changes.
-
Click the Save button.
The page refreshes. The labor rate is updated.
 Survey
Survey
After a work request has been completed, the system sends the client a survey. You can edit this survey using the Survey page in the Admin tool.
 Edit Survey Settings
Edit Survey Settings
To edit your survey settings:
-
Follow the Access Administrative Pages procedures.
-
Find the Survey Settings table at the top of the page.
-
Change the values in one or both of these fields:
-
Number of work requests that will be completed before a survey invitation is sent.
-
Number of days before a survey is sent to the same email address.
-
-
Click the Save button.
The page refreshes. Your changes are saved.
 Survey Questions
Survey Questions
Survey questions can be edited and deactivated, but they cannot be deleted.
 Add Survey Questions
Add Survey Questions
To add a survey question:
-
Follow the Access Administrative Pages procedures.
-
Scroll down to bottom of the Survey Questions table to the New question row.
There are three columns with fields, labeled Web, Portal, and Call Center (Kiosk).
-
In the Web, Portal, and Call Center (Kiosk) columns, select whether the question should be excluded from that survey (N/A), or what question number the question should have in the survey from the fields.
As shown in the screen shot above, questions 1 - 4 do not appear in the Web survey or the Portal survey, but they do appear in the Call Center (Kiosk) survey. The Web and Portal surveys start with Question 5 as their Question # 1.
-
Enter the question in the Question field.
-
Select the Client Type from the Client Type field.
-
Click the Save button.
The page refreshes. The survey question is added to the Survey Questions table.
 Edit Survey Questions
Edit Survey Questions
To edit your survey questions:
-
Follow the Access Administrative Pages procedures.
-
Scroll down to the Survey Questions table.
-
Find the question you want to edit.
-
Make your changes.
-
Click the Save button.
The page refreshes. The survey question is updated.
 Activate/Deactivate Survey Questions
Activate/Deactivate Survey Questions
To activate or deactivate your survey questions:
-
Follow the Access Administrative Pages procedures.
-
Scroll down to the Survey Questions table.
-
Find the question you want to activate or deactivate.
-
Click the Activate or Deactivate link next to the Client field of the question you want to activate or deactivate.
The page refreshes. The question has been activated or deactivated.
 Edit Client Types
Edit Client Types
 Add Client Type
Add Client Type
To add a client type:
-
Follow the Access Administrative Pages procedures.
-
Scroll down to the Client Types table.
-
Enter the Client Name in the Client Name field.
-
Click the Save button.
The page refreshes. The client type is added to the table.
 Edit Client Type
Edit Client Type
To edit a client type:
-
Follow the Access Administrative Pages procedures.
-
Scroll down to the Client Types table.
-
Find the client you want to edit.
-
Make your changes.
-
Click the Save button.
The page refreshes. The client type is updated.
 Delete Client Type
Delete Client Type
To delete a client type:
-
Follow the Access Administrative Pages procedures.
-
Scroll down to the Client Types table.
-
Find the client you want to delete.
-
Click the Delete link in the Action column next to the client type.
A dialog box opens, asking you to confirm your choice.
-
Click the OK button.
The page refreshes. The client type no longer appears in the table.
 Exclude Survey for Work Type
Exclude Survey for Work Type
 Add Excluded Work Type
Add Excluded Work Type
To exclude surveys for a specific work type:
-
Follow the Access Administrative Pages procedures.
-
Scroll down to the Exclude Survey for Work Type table.
-
Select the work type from the field in the Work Type column.
-
Click the
 button in the Action column.
button in the Action column.The page refreshes. The excluded work type is added to the table.
 Delete Excluded Work Type
Delete Excluded Work Type
To delete excluded work types:
-
Follow the Access Administrative Pages procedures.
-
Scroll down to the Exclude Survey for Work Type table.
-
Select the work type you want to delete from the Exclude Survey for Work Type table.
-
Click the Delete button in the Action column.
The page refreshes. The excluded work type is removed from the table.
 Exclude Survey for Originator Type
Exclude Survey for Originator Type
 Add Excluded Originator Type
Add Excluded Originator Type
To exclude surveys for a specific originator type:
-
Follow the Access Administrative Pages procedures.
-
Scroll down to the Exclude Survey for Originator Type table.
-
Select the originator type you want to exclude from the field in the Originator Type column.
-
Click the
 button in the Action column.
button in the Action column.The page refreshes. The excluded originator type is added to the table.
 Delete Excluded Originator Type
Delete Excluded Originator Type
To delete excluded originator types:
-
Follow the Access Administrative Pages procedures.
-
Scroll down to the Exclude Survey for Originator Type table.
-
Select the originator type you want to delete from the Exclude Survey for Originator Type table.
-
Click the Delete button in the Action column.
The page refreshes. The excluded originator type is removed from the table.
 Trade
Trade
The instructions for the Trade admin page are the same as the instructions for the Name of the Skill Level admin page seen above.
 Work Type
Work Type
You can edit a work type, but you cannot delete it.
 Add a Work Type
Add a Work Type
To add a work type:
-
Follow the Access Administrative Pages procedures.
-
Ensure that --Add New-- is selected in the Work Type field.
--Add New-- is selected by default when you open the Work Type page.
-
Enter the name of your new work type in the field next to the Work Type field.
-
Select either Yes or No from these fields.
-
Defect - Select Yes if this work type relates to a defect.
-
CC Active - Select Yes to make this work type active.
-
CC Active Web - Select Yes to make this work type active for users.
-
Portal Active - Select Yes to make this work type active for clients using the ESS Portal.
-
RCM Active - Select Yes to make this work type active for preventative/recurring maintenance.
-
PM Active - Select Yes to make this work type active for project management.
-
CRB Active - Select Yes to make this work type active for conference room booking.
-
-
Click the Save button.
The page refreshes, and the work type is now available in the Work Type field.
 Edit a Work Type
Edit a Work Type
To edit a work type:
-
Follow the Access Administrative Pages procedures.
-
Select the work type you want to edit from the Work Type field.
-
Make your changes.
-
Click the Save button.
The page refreshes, and the work type is updated.