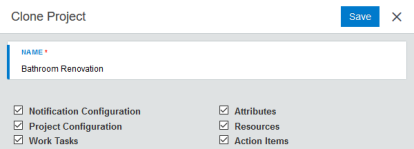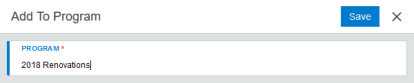Summary Detail Section - Projects Workspace
The Summary detail section allows you to view and edit high-level information about a project. When a project is complete, you will perform the Close Out Project action, which formally marks all phases of the project as complete in the system.
Parts of the project summary will not be editable at different phases of the project life-cycle. For example, you cannot change the AP system assigned to the project when there's a published budget.
To perform actions in this detail section, you need to be able to see the Details pane. Click the List View, Summary View, and Map View buttons  to toggle different content views. For more information about different content views, see the Content Views section of the Common Attributes of Workspaces page.
to toggle different content views. For more information about different content views, see the Content Views section of the Common Attributes of Workspaces page.
 Close Out Project
Close Out Project
To close out a project:
-
Open the Projects workspace.
-
Select the project you want to close out.
Read the Filters page and the Collections section of the Common Attributes of Workspaces page to learn how to filter the records in your workspace.
-
Select the Summary detail section from the Detail Section menu.
-
Click the Close Out button
 in the toolbar on the right side of the Details pane.
in the toolbar on the right side of the Details pane.The Close Out window opens.
-
See the following expanding sections to learn how to use the detail sections in the Close Out window:
 Close Out detail section
Close Out detail section
The Close Out detail section of the Close Out window allows you to track the actions necessary to complete the project, mark the project as physically closed, and initiate the financial close out of the project.
 Complete Non-Financial and Financial Checklists
Complete Non-Financial and Financial Checklists
To complete the Non-Financial and Financial Checklists:
-
Select the Close Out detail section in the Detail Section menu.
-
Select the check boxes next to the items which have been completed.
-
Click the Save button.
Your changes have been saved.
 Mark Physically Closed
Note:
Mark Physically Closed
Note:Marking a project as physically changes its status to Physically Closed.
To mark a project as physically closed:
-
Select the Close Out detail section in the Detail Section menu.
-
Click the Mark Physically Closed button
 in the toolbar on the right side of the Close Out window.
in the toolbar on the right side of the Close Out window.The project is marked as physically closed. The items in the Non-Financial pane are no longer editable. The Initiate Financial Closeout button
 is now active.
is now active.
Note:You can still make changes to the Financial checklist. Make any final changes before proceeding to the Initiate Financial Closeout instructions set.
 Initiate Financial Closeout
Note:
Initiate Financial Closeout
Note:Marking a project as financially closed makes the entire project and all child elements read-only, except for comments and documents. Also, it validates that there are no open approvals before permitting the execution of the financial closeout.
To initiate the financial closeout of a project:
-
Select the Close Out detail section in the Detail Section menu.
-
Click the Initiate Financial Closeout button
 in the toolbar on the right side of the Close Out window.
in the toolbar on the right side of the Close Out window.A message appears: Financially closing this Project will terminate the ability to apply payments to these Purchase Orders and/or to issue Change Orders. Do you want to proceed anyway?
-
Click the OK button.
The Close Out window closes. The status of the project is now Financially Closed.
 Documents detail section
Documents detail section
The Documents detail section of the Close Out window allows you to manage any documents associated with the close out of the project.
To manage your documents:
-
Select the Documents detail section in the Detail Section menu.
-
Follow the appropriate procedures on the Documents - Upgraded User Interface page.
 Financial Comments detail section
Financial Comments detail section
The Financial Comments detail section of the Close Out window allows you to enter and manage any financial comments related to the project close out.
To manage your financial comments:
-
Select the Financial Comments detail section from the Detail Section menu.
-
Follow the appropriate procedures on the Comments Detail Section Procedures page.
-
-
Once you are done working with the Close Out window, click the Close button to exit.
 Edit Project
Edit Project
-
Open the Projects workspace.
-
Select the project you want to edit.
Read the Filters page and the Collections section of the Common Attributes of Workspaces page to learn how to filter the records in your workspace.
-
Select the Summary detail section from the Detail Section menu.
-
Click the Edit button
 in the toolbar on the right side of the Details pane.
in the toolbar on the right side of the Details pane.The Summary detail section expands to full-screen and becomes editable.
-
Make your changes.
-
Click the Save button.
The Summary detail section minimizes. Your changes are saved.
 View Project Initiation
View Project Initiation
If you do not have view-access to the record you are trying to view, this action will not return any data.
To view the project initiation request associated with a project:
-
Open the Projects workspace.
-
Select the project whose project initiation request you want to view.
Read the Filters page and the Collections section of the Common Attributes of Workspaces page to learn how to filter the records in your workspace.
-
Select the Summary detail section from the Detail Section menu.
-
Click the View Project Initiation button
 in the toolbar on the right side of the Details pane.
in the toolbar on the right side of the Details pane.The Project Initiations window opens in read-only mode.
-
To view the project initiation request in the Project Initiation workpace, click the See in Workspace button
 .
.The project opens in the Project Initiation workspace.
 Clone Project
Clone Project
To clone a project:
-
Open the Projects workspace.
-
Select the project you want to clone.
Read the Filters page and the Collections section of the Common Attributes of Workspaces page to learn how to filter the records in your workspace.
-
Select the Summary detail section from the Detail Section menu.
-
Click the Clone button
 in the toolbar on the right side of the Details pane.
in the toolbar on the right side of the Details pane.The Clone Project window opens.
-
Enter the project name in the Project Name field.
-
Select the check boxes next to the attributes you want to clone from the original project, and clear those you do not want to clone.
The attributes which are selected will be cloned from the original project.
-
Click the Save button.
The Clone Project window closes. The cloned project appears in the Projects workspace.
 Add to Program
Add to Program
Project managers can add existing projects to a program. This ability assists project managers in scenarios where the project is larger in scope than originally planned, or when the project should be grouped with other planned projects. This ability is restricted to users who have the Modify Program object attribute.
Restrictions:
-
You can only add a project to a program if the project is not already a part of a program.
-
The project must have the same Hierarchy and AP System as the program.
-
Once added to a program, all budget overrides must be performed at the program level.
-
If a project already has a budget override, it cannot be added to a program.
To add an existing project to a program:
-
Open the Projects workspace.
-
Select the project that you want to add to a program.
-
Select the Summary detail section from the Detail Section menu.
-
Click the Add to Program button
 in the toolbar on the right side of the Details pane.
in the toolbar on the right side of the Details pane.The Add to Program window opens.
Add to Program window.
-
Enter the name of the program in the Program type-ahead field.
-
Select the name of the program from the field that appears.
-
Click the Save button.
The window closes. The project is added to the program. The Add to Program button
 is now deactivated.
is now deactivated.