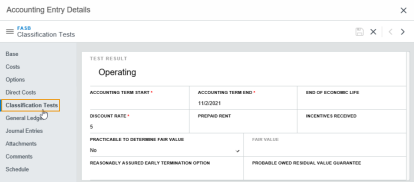Accounting Entries Detail Section - Leases Workspace
The Accounting Entries detail section is used to manage the required reporting for the Financial Accounting Standards Board (FASB) and the International Financial Reporting Standards (IFRS). FASB Topic 842 (also known as Topic 842 or ASC 842) is the new accounting standard replacing FAS13 (also known as Statement of Financial Accounting Standards 13 or Statement 13). The Leases workspace also supports the International Financial Reporting Standards (IFRS) 16 accounting standard.
Public business entities are required to adopt FASB Topic 842 for reporting periods beginning after December 15, 2018. That means an effective date of January 1, 2019 for public entities with a December 31 year end. Nonpublic entities have an extra year to adopt. All entities may elect to early-adopt (American Institute of Certified Public Accountants, Inc. 2016). Read the AICPA's summary of the new FASB standard here.
An accounting entry is a series of debits or credits booked for a certain period of time. The Accounting Entries detail section allows you to create and manage the accounting entries associated with your lease.
Accounting periods are managed in the Accounting Periods Manager (APM) workspace.
To perform actions in this detail section, you need to be able to see the Details pane. Click the List View, Summary View, and Map View buttons  to toggle different content views. For more information about different content views, see the Content Views section of the Common Attributes of Workspaces page.
to toggle different content views. For more information about different content views, see the Content Views section of the Common Attributes of Workspaces page.
 Accounting Definitions
Accounting Definitions
-
Accounting Entry - An accounting entry is a series of debits or credits booked for a certain period of time.
-
Capital lease - In BIGCenter, the FASB Topic 842 Finance lease is known as a Capital lease. For the definition of a Capital lease, see the Create an Accounting Entry procedures.
-
Classification Test - A test used to determine if a lease is an Operating lease or a Capital lease.
-
Journal - A record of financial transactions.
-
Lease Liability - The lease liability is the present value of an annuity with payments equal to the lease payments.
-
Operating lease - For the definition of an Operating lease, see the Create an Accounting Entry procedures.
-
Re-measurement - Re-measurement is the process by which an entity adjusts the right of use asset and lease liability due to a change.
-
Right of Use (ROU) Asset - The Right of Use Asset (ROU) is an asset that an entity has the right to use for a period of time in exchange for something with monetary value.
-
Schedule - A list of accounting related values associated with FASB 842 processing on a month by month basis for a defined period (typically the length of the lease).
-
Sub Ledger - A ledger containing all of a detailed sub-set of transactions.
 Accounting Entry Workflow
Accounting Entry Workflow
Here is the typical workflow for an accounting entry:
-
Create an Accounting Entry action - An accounting entry is created at the beginning of a lease. In certain situations you can have multiple accounting entries. For example, if you have different costs associated with different parts of the lease, you can associate those costs with a unique Asset ID, which makes it easier to visualize monthly expense allocations.
-
Lock Accounting Entry action - The accounting entry is locked so that changes cannot be made. It does not take effect until it is approved.
-
View Approvals action - This action allows users to submit the accounting entry for approval, and to take action on an approval request.
If changes need to be made to an accounting entry, here are the actions a user can take:
-
Edit an Accounting Entry action - If the accounting entry is unlocked, users can make changes to it. If the accounting entry is locked but has not been sent for approval, the user can use the Unlock Accounting Entry action, make their changes, and then re-lock the accounting entry.
-
Delete an Accounting Entry action - If the accounting entry has not been locked and sent for approval, the user can delete it.
-
Adjust Journal action - If adjustments need to be made after an accounting entry has been approved (such as when you need to make an entry on the sub ledger that wasn't automatically generated in the schedule), you can make adjustments without remeasuring the accounting entry.
-
Re-measure Accounting Entry action - Generally, re-measurement occurs if something has changed on the lease. Maybe the termination option was renegotiated, or maybe additional costs came up that need to be added into the lease. Re-measurement allows you to add in these costs and create a sub-entry. After re-measurement, you are able to view the original accounting entry and the modifications.
 Accounting Entry Statuses
Accounting Entry Statuses
An accounting entry changes status depending on where in the workflow it is. The statuses an accounting entry can have are:
-
Open - this accounting entry is not locked for approval, and can be edited.
-
Locked - this accounting entry is locked, and cannot be changed unless it is unlocked. You can lock and unlock an accounting entry as many times as you want, but once the accounting entry is approved, it cannot be changed.
-
Approved - this accounting entry has been approved by a final approver, and is now in effect.
-
Pending Revision - the approver has requested changes to the accounting entry before it can be approved.
-
Rejected - the approver has rejected the accounting entry.
-
Re-measurement in progress - there is a re-measurement in progress. This accounting entry remains in effect until the re-measurement is approved.
-
Re-measured - this accounting entry has been re-measured, and is no longer in effect.
 Create an Accounting Entry
Create an Accounting Entry
To create an accounting entry:
-
Open the Leases workspace.
-
Select the lease to which you want to add an accounting entry.
Read the Filters page and the Collections section of the Common Attributes of Workspaces page to learn how to filter the records in your workspace.
-
Select the Accounting Entries detail section from the Detail Section menu.
-
Click the Add Accounting Entry button
 in the toolbar on the right side of the Details pane.
in the toolbar on the right side of the Details pane.The Accounting Entry Details window opens.
-
Select the entry use from the Entry Use field.
Note:To model accounting scenarios without impacting your financials, select Modeling Only from the Entry Use field.
-
From the Accounting Method field, select the accounting method for the entry.
-
FASB - An Accounting Method choice in BIGCenter which causes the application to use FASB Topic 842 accounting standards.
-
IFRS - An Accounting Method choice in BIGCenter which causes the application to use IFRS 16 accounting standards.
-
Straightline - A method of deprecation allocating a given percentage of cost to an asset for each year for a fixed period. Only assets under $5,000 or under a 12 month term can be straightlined.
-
-
(FASB ONLY) From the Lease Classification field, select the lease classification.
Important!You are not required to select your lease classification when you create your accounting entry. Once the accounting entry is created, you can take a classification test which helps you determine your lease classification. See the Classification Tests procedures below to learn how to run a classification test.
Note:The system uses the FAS13 term Capital lease instead of the FASB Topic 842 term Finance lease.
This field becomes active when you select FASB from the Lease Classification field. You have two options to choose from, Capital and Operating.
 Click here to review the definitions of Capital and Operating leases.
Click here to review the definitions of Capital and Operating leases.
-
Capital lease - A Capital lease is known as a Finance lease in FASB Topic 842. According to FASB's website, a lease is known as a Finance lease if it meets any of the following criteria:
-
"The lease transfers ownership of the underlying asset to the lessee by the end of the lease term.
-
The lease grants the lessee an option to purchase the underlying asset that the lessee is reasonably certain to exercise.
-
The lease term is for the major part of the remaining economic life of the underlying asset. However, if the commencement date falls at or near the end of the economic life of the underlying asset, this criterion shall not be used for purposes of classifying the lease.
-
The present value of the sum of the lease payments and any residual value guaranteed by the lessee that is not already reflected in the lease payments in accordance with paragraph 842-10-30-5(f) equals or exceeds substantially all of the fair value of the underlying asset.
-
The underlying asset is of such a specialized nature that it is expected to have no alternative use to the lessor at the end of the lease term." - FASB 842-10-25-2. To view the FASB guidelines, click here.
-
-
Operating lease - According to FASB's website, a lease is known as an Operating lease if it meets these criteria:
-
If it does not meet the criteria of a Finance lease.
-
If it does not meet the criteria of a Direct Financing lease, as follows:
-
The present value of the sum of the lease payments and any residual value guaranteed by the lessee that is not already reflected in the lease payments in accordance with paragraph 842-10-30-5(f) and/or any other third party unrelated to the lessor equals or exceeds substantially all of the fair value of the underlying asset.
-
It is probable that the lessor will collect the lease payments plus any amount necessary to satisfy a residual value guarantee. - FASB 842-10-25-3. To view the FASB guidelines, click here.
-
-
-
Enter the Asset ID in the Asset ID field.
The Asset ID is used whenever you need to post multiple assets to the same lease–for example, in the scenario where you're expanding and gaining a new floor.
-
Click in the Accounting Term Start and Accounting Term End fields and use the Date Pickers to select the appropriate dates.
-
The Accounting Term Start is the date that your organization has the right to control the asset. This is most likely the commencement date.
-
The Accounting Term End is either the lease term end OR the expected end date (such as in the case of a renewal), whichever is greater.
-
-
Enter the discount rate in the Discount Rate field.
Note:The Discount Rate is also known as the Interest Rate or Internal Borrower Rate (IBR).
-
Enter the description in the Description field.
-
The Accounting Entry is saved, and new detail sections appear in the Detail Section menu. To learn more about these detail sections, see the Detail Sections in the Accounting Entry Details window section below.
-
If you are ready to lock this accounting entry for approval:
Important!A new accounting schedule is generated each time the accounting entry is locked. Any prior schedules are erased.
-
Click the Lock for Approval button
 in the toolbar on the right side of the Accounting Entry Details window.
in the toolbar on the right side of the Accounting Entry Details window.A message appears, asking if you are sure you want to lock the accounting entry for approval.
-
Click the OK button.
The accounting entry is locked for approval.
-
If you need to make any changes to the accounting entry, click the Lock for Approval button
 again to unlock the accounting entry.
again to unlock the accounting entry.
-
-
Once you are done working with the accounting entry, click the Close button
 to exit the Accounting Entry Details window.
to exit the Accounting Entry Details window.The Accounting Entry Details window closes. The new accounting entry appears in the Accounting Entries detail section.
 Detail Sections in the Accounting Entry Details window
Detail Sections in the Accounting Entry Details window
This section explains the functionality of the detail sections in the Accounting Entry Details window.
 Costs Detail Section
Costs Detail Section
The costs which appear in the Costs detail section are any cost types which your administrator has marked as relevant to your lease accounting. These costs types are configured using the Legacy lease admin tools. There are two things you can do in the Costs detail section:
-
To change whether a cost is included in your lease accounting:
-
Select the Costs detail section from the Detail Section menu.
-
Double-click in the Include in Calculation field of the relevant cost.
-
Select Yes to include this cost in your calculations, or No to exclude the cost.
-
Click the Save button.
Your changes are saved.
-
-
To abstract operating expenses from base rent:
Note:Abstracting operating expenses allows you to lessen the impact of the initial and ongoing recognition of the lease portfolio on the balance sheet. Operating expenses are deducted from each instance of the cost. For example, abstracting $50 from a $200 monthly cost effectively turns the cost into a $150 monthly cost.
-
Select the Costs detail section from the Detail Section menu.
-
Double-click in the Operating Expense field of the relevant cost.
-
Enter the value of the operating expense.
-
Click the Save button.
Your changes are saved.
-
 Options Detail Section
Options Detail Section
The options listed in the Options detail section are pulled from the Options detail section of the lease. Any costs associated with options are also included. The appearance of the Options detail section differs depending upon the accounting Entry Type and the Status of the entry:
Financial Reporting entries:
-
When the accounting entry is in Open or Locked status, the first column in this detail section is the Reasonably Assured column.
-
When the accounting entry is in Approved status, you see both the Include in Calculation and Reasonably Assured columns.
Modeling Only entries:
-
Regardless of the Status of the entry, you see both the Include in Calculation and Reasonably Assured columns.
The Options detail section is only editable if the accounting entry is a Modeling Only accounting entry. If you are creating a Financial Reporting accounting entry and you need to make changes to an option, you must exit out of the Accounting Entry Details window and make changes from the Options detail section of the lease.
 Change Reasonably Assured Flag
Change Reasonably Assured Flag
To modify the Reasonably Assured flag on an option from the Accounting Entry Details window:
-
Select the Options detail section from the Detail Section menu.
-
Double-click the Reasonably Assured cell of the option whose Reasonably Assured flag you want to change.
The cell becomes yellow, and a drop-down arrow appears on the cell.
-
Select the appropriate option from the Reasonably Assured field.
-
Click the Save button.
The detail section refreshes. Your changes are saved.
 Change Include in Calculation Flag
Change Include in Calculation Flag
To change whether the costs associated with an option are included in your lease accounting in a Modeling Only entry:
-
Select the Options detail section from the Detail Section menu.
-
Double-click in the Include in Calculation field of the relevant option.
-
Select Yes to include the costs associated with this option in your calculations, or No to exclude the costs.
-
Click the Save button.
Your changes are saved.
 Manage Option Costs
Manage Option Costs
Option costs cannot be modified if you have a locked, but unapproved accounting entry.
To manage the option costs of an option from the Accounting Entry Details window:
-
Select the Options detail section from the Detail Section menu.
-
Select the option whose option costs you want to manage.
-
Click the Manage Option Costs button
 in the toolbar in the upper-right section of the Accounting Entry Details window.
in the toolbar in the upper-right section of the Accounting Entry Details window.The Manage Option Costs page opens. Any pre-configured option costs for the option will appear in the window.
-
Follow the relevant procedures below:
To add an option cost:
-
Click the Add Option Cost button
 in the toolbar in the upper-right section of the window.
in the toolbar in the upper-right section of the window.The Add Option Cost page opens.
-
Enter the value of the cost in the Cost field.
-
Enter any operating expenses in the OPEX Amount field.
-
Select the frequency of the cost from the Frequency field.
-
Click in the Start Date and End Date fields and use the Date Pickers to select the start and end dates of the cost.
-
Choose between three options:
-
Click the Save button.
The Add Option Cost page closes. Your new option cost appears in the Manage Option Costs page.
-
Click the drop-down arrow next to the Save button and click Save & New from the menu that appears.
The option cost is saved and cleared from view. Repeat steps ii-vi until all option costs are entered.
-
Click the drop-down arrow next to the Save button and click Save & Similar from the menu that appears.
The option cost is saved, but the data you entered for the option cost remains on the page. This allows you to create a similar option cost. Repeat steps ii-vi until all option costs are entered.
-
To edit an option cost:
-
Select the option cost you want to edit.
-
Click the Edit Option Cost button
 in the toolbar in the upper-right section of the window.
in the toolbar in the upper-right section of the window.The Edit Option Cost page opens.
-
Make your changes.
-
Choose between three options:
-
Click the Save button.
The Edit Option Cost page closes. Your updated option cost appears in the Manage Option Costs page.
-
Click the drop-down arrow next to the Save button and click Save & Next from the menu that appears.
The option cost is saved and cleared from view. The next option cost in the Manage Option Costs page opens. Repeat steps iii-iv until all option costs are updated.
-
Click the drop-down arrow next to the Save button and click Save & Similar from the menu that appears.
The option cost is saved, but the data you entered for the option cost remains on the page. This allows you to create a similar option cost. Repeat steps iii-iv until all option costs are entered.
-
To delete an option cost:
-
Select the option cost you want to delete.
-
Click the Delete Option Cost button
 in the toolbar in the upper-right section of the window.
in the toolbar in the upper-right section of the window.A dialog box opens, asking you to confirm your choice.
-
Click the OK button.
The dialog box closes. The option cost is deleted.
-
 Direct Costs Detail Section
Direct Costs Detail Section
Direct costs are configurable, and can include things such as lease incentives and one-time costs. Anything that is paid before the accounting term start date goes into accounting period 0.
A flag appears on direct costs that were included in the original schedule. When you re-measure a lease accounting schedule, the system only includes direct costs where the Included flag is set to Yes.
 Add Direct Cost
Add Direct Cost
To add a direct cost:
-
Select the Direct Costs detail section from the Detail Section menu.
-
Click the Add Direct Cost button
 in the toolbar on the right side of the Accounting Entry Details window.
in the toolbar on the right side of the Accounting Entry Details window.The Add Direct Cost page opens.
-
Select the cost type from the Type field.
-
Enter the amount of the cost in the Amount field.
-
Click in the Date Paid field and use the Date Picker to select the date paid.
-
Enter the Offsetting GL in the Offsetting GL type-ahead field.
-
From the Document field, select the relevant document.
Note:Click the Open button next to the Document field to open the document.
Note:If you enter a page number or the article/section that this cost pertains to, the document opens to that location when you open the document.
-
Enter the Page Number in which this cost is referred to in the Page Number field.
-
Enter the Article/Section in which this cost is referred to in the Article/Section field.
-
Click the Save button.
The Add Direct Cost page closes. The new direct cost appears in the Direct Costs detail section.
 Edit Direct Cost
Edit Direct Cost
To edit a direct cost:
-
Select the Direct Costs detail section from the Detail Section menu.
-
Select the direct cost you want to edit.
-
Click the Edit Direct Cost button
 in the toolbar on the right side of the Accounting Entry Details window.
in the toolbar on the right side of the Accounting Entry Details window.The Edit Direct Cost page opens.
-
Make your changes.
-
Click the Save button.
The Edit Direct Cost page closes. The updated direct cost appears in the Direct Costs detail section.
 Delete Direct Cost
Delete Direct Cost
To delete a direct cost:
-
Select the Direct Costs detail section from the Detail Section menu.
-
Select the direct cost you want to delete.
-
Click the Delete Direct Cost button
 in the toolbar on the right side of the Accounting Entry Details window.
in the toolbar on the right side of the Accounting Entry Details window.A dialog box opens, asking you to confirm your choice.
-
Click the OK button.
The direct cost is deleted. It no longer appears in the Direct Costs detail section.
 Classification Tests
Classification Tests
A classification test determines whether your lease is considered a Capital (Finance) lease or an Operating lease in the system.
A classification test is only applicable to FASB Topic 842 leases.
You are not required to take a classification test. The classification test is a tool created to help you determine your lease classification. If you already know your lease classification, select it when you create your accounting entry.
Classification Tests detail section in the Accounting Entry Details window.
 Run a Classification Test
Run a Classification Test
-
Select the Classification Tests detail section from the Detail Section menu.
-
Click the New Classification Test button
 in the toolbar on the right side of the Accounting Entry Details window.
in the toolbar on the right side of the Accounting Entry Details window.The Classification Tests page opens.
-
Enter your responses to the questions asked in the classification test.
Note:Some questions are automatically answered by the system, depending upon your answers to other questions in the test.
-
Click the Save button.
A dialog box opens, asking you to confirm your choice.
The classification test is saved.
-
Select the Base detail section from the Detail Section menu.
The result of your classification test now appears in the Lease Classification field.
Your classification test results only push to the Base detail section if your accounting entry is unlocked. Otherwise, the classification test just saves the results.
The classification test automatically determines what your lease classification is. Once you run a classification test, you cannot edit it. You can only run a new classification test.
 View a Classification Test
View a Classification Test
To view a classification test:
-
Select the Classification Tests detail section from the Detail Section menu.
-
Select the classification test you want to view.
-
Click the View Classification Test button
 .
.The classification test opens.
 Impairments
Impairments
This functionality is not enabled by default. To enable this feature, contact Accruent support and ask them to enable the LEASE_ACCOUNTING/SHOW_IMPAIRMENTS object attribute.
To properly use this feature, you will also need to add the impairment types you plan to use. Ask your Support representative to add the impairment types to the LEASE_ACCOUNTING_IMPAIRMENT_TYPES list.
The Impairments detail section is used when there is a decrease in the asset value due to an onset of an impaired condition, such as early asset abandonment and impairment costs. When an impairment is defined for an accounting entry, the Right of Use Asset follows a straight-line amortization.
 Add an Impairment
Add an Impairment
To add an impairment:
-
Select the Impairments detail section from the Detail Section menu.
-
Click the Add Impairment button
 in the toolbar on the right side of the Accounting Entry Details window.
in the toolbar on the right side of the Accounting Entry Details window.The Add Impairment page opens.
-
Select the type of impairment you want to add from the Type field.
-
Enter the cost of the impairment in the Amount field.
-
Enter a description of the impairment in the Description field.
-
Click the Save button.
The Add Impairment page closes. The impairment appears in the Impairments detail section.
 Edit an Impairment
Edit an Impairment
To edit an impairment:
-
Select the Impairments detail section from the Detail Section menu.
-
Select the impairment you want to edit.
-
Click the Edit Impairment button
 in the toolbar on the right side of the Accounting Entry Details window.
in the toolbar on the right side of the Accounting Entry Details window.The Edit Impairment page opens.
-
Make your changes.
-
Click the Save button.
The Edit Impairment page closes. The updated impairment appears in the Impairments detail section.
 Delete an Impairment
Delete an Impairment
To delete an impairment:
-
Select the Impairments detail section from the Detail Section menu.
-
Select the impairment you want to delete.
-
Click the Delete Impairment button
 in the toolbar on the right side of the Accounting Entry Details window.
in the toolbar on the right side of the Accounting Entry Details window.A dialog box opens, asking you to confirm your choice.
-
Click the OK button.
The impairment is deleted. It no longer appears in the Impairments detail section.
 General Ledger
General Ledger
BIGCenter is treated as a sub-ledger, meaning that it is ledger containing all of a detailed sub-set of transactions. Due to its sub-ledger status, your general ledger allocations are not required to total to 100%, but they cannot exceed 100%.
 Add a General Ledger
Add a General Ledger
To add a general ledger to an accounting entry:
-
Select the General Ledger detail section from the Detail Section menu.
-
Click the Add General Ledger button
 in the toolbar on the right side of the Accounting Entry Details window.
in the toolbar on the right side of the Accounting Entry Details window.The Add General Ledger page opens.
-
From the General Ledger Type field, select the General Ledger Type.
When the sub-journal process runs, the system needs to understand what values to pull out of your accounting schedules. When you select a type from the General Ledger Type field, you are categorizing the general ledger so that the system knows where the value should be reflected in your lease accounting journal. Examples of general ledger types include Amortization, Cash, Interest, ROU Asset, and ROU Liability.
-
Enter the General Ledger in the General Ledger field.
-
Enter the allocation percentage in the Allocation field.
Note:Your allocation percentage per General Ledger Type cannot exceed 100%.
-
Click the Save button.
The Add General Ledger page closes. The general ledger appears in the General Ledger detail section.
 Edit a General Ledger
Edit a General Ledger
To edit a general ledger:
-
Select the General Ledger detail section from the Detail Section menu.
-
Select the general ledger you want to edit.
-
Click the Edit General Ledger button
 in the toolbar on the right side of the Accounting Entry Details window.
in the toolbar on the right side of the Accounting Entry Details window.The Edit General Ledger page opens.
-
Make your changes.
-
Click the Save button.
The Edit General Ledger page closes. The updated general ledger appears in the General Ledger detail section.
 Delete a General Ledger
Delete a General Ledger
To delete a general ledger:
-
Select the General Ledger detail section from the Detail Section menu.
-
Select the general ledger you want to delete.
-
Click the Delete General Ledger button
 in the toolbar on the right side of the Accounting Entry Details window.
in the toolbar on the right side of the Accounting Entry Details window.A dialog box opens, asking you to confirm your choice.
-
Click the OK button.
The general ledger is deleted. It no longer appears in the General Ledger detail section.
 Journal Entries
Journal Entries
The Journal Entries detail section displays any adjustments made to the lease accounting journal for this accounting entry. See the Adjust Journal procedures below for more information.
 Comments
Comments
To manage comments on an accounting entry:
-
Select the Comments detail section from the Detail Section menu.
-
Follow the appropriate procedures on the Comments Detail Section Procedures page.
 Attachments
Attachments
You can add relevant files to the Attachments detail section.
 Add Attachment
Add Attachment
To add an attachment to an accounting entry:
-
Select the Attachments detail section from the Detail Section menu.
-
Click the Add Attachment button
 in the toolbar on the right side of the Accounting Entry Details window.
in the toolbar on the right side of the Accounting Entry Details window.The Add Attachment page opens.
-
Click the Browse button.
An Upload dialog box opens.
-
Select the file you want to upload.
-
Upload the file.
-
Enter a description for the file in the Description field.
-
Click the Save button.
The Add Attachment page closes. The file appears in the Attachments detail section.
 View Attachment
View Attachment
To view an attachment on an accounting entry:
-
Select the Attachments detail section from the Detail Section menu.
-
Click the thumbnail in the Preview column of the attachment you want to view.
The attachment opens in a new tab.
-
Close the tab once you are done viewing the attachment.
 Delete Attachment
Delete Attachment
To delete an attachment from an accounting entry:
-
Select the Attachments detail section from the Detail Section menu.
-
Select the attachment you want to delete.
-
Click the Delete Attachment button
 in the toolbar on the right side of the Accounting Entry Details window.
in the toolbar on the right side of the Accounting Entry Details window.A dialog box opens, asking you to confirm your choice.
-
Click the OK button.
The attachment is deleted. It no longer appears in the Attachments detail section.
 Schedule
Schedule
Once the accounting entry is locked and approved, the accounting schedule appears in this detail section.
The Schedule detail section only displays 120 periods at a time. If you want to see the entire schedule, click the Export button ![]() to export the FASB schedule to a .csv file.
to export the FASB schedule to a .csv file.
There are three types of schedules which can appear in the Schedule detail section: FASB, IFRS, and Straightline. See the expanding sections below to learn more about them.
 FASB Schedules
FASB Schedules
FASB Schedules are split into two sections. The top pane displays the schedule, while the bottom pane displays the Total Lease Payments, Total Straight Line, and Total Lease Interest.
Definitions:
-
Period
-
Period Date - the date the period begins.
-
Lease Payments - (expenses - operating expenses) + option costs + direct costs.
-
Straight Line - sum of all lease payments divided by the number of periods.
-
Lease Interest - previous liability * discount rate.
-
Change in ROU Asset - expense - interest.
-
Right of Use (ROU) Asset - the Right of Use Asset (ROU) is an asset that an entity has the right to use for a period of time in exchange for something with monetary value.
-
Change in Liability - lease payments - interest.
-
Lease Liability - the lease liability is the present value of an annuity with payments equal to the lease payments.
 IFRS Schedules
IFRS Schedules
IFRS Schedules are split into two sections. The top pane displays the schedule, while the bottom pane displays the Total Lease Payments, Total Straight Line, and Total Lease Interest.
Definitions:
-
Period
-
Period Date - the date the period begins.
-
Lease Payments - (expenses - operating expenses) + option costs + direct costs.
-
Depreciation - the sum of all lease payments divided by the number of periods.
-
Lease Interest - previous liability * discount rate.
-
Change in ROU Asset - the sum of all lease payments divided by the number of periods.
-
Right of Use (ROU) Asset - the Right of Use Asset (ROU) is an asset that an entity has the right to use for a period of time in exchange for something with monetary value.
-
Change in Liability - payments - interest.
-
Lease Liability - the lease liability is the present value of an annuity with payments equal to the lease payments.
 Straightline Schedules
Straightline Schedules
Straightline Schedules are split into two sections. The top pane displays the schedule, while the bottom pane displays the Total Lease Payments, Total Straight Line, and Total Lease Interest.
Definitions:
-
Period
-
Period Date - the date the period begins.
-
Lease Payments - any cost associated to the Cost detail section.
-
Straight Line - lease payments divided by the number of periods.
-
Deferral - lease payments - straight line value.
-
Lease Liability - the lease liability is the present value of an annuity with payments equal to the lease payments.
 Edit an Accounting Entry
Edit an Accounting Entry
You can only edit an accounting entry when it is in Open status.
To edit an accounting entry:
-
Open the Leases workspace.
-
Select the lease whose accounting entry you want to edit.
Read the Filters page and the Collections section of the Common Attributes of Workspaces page to learn how to filter the records in your workspace.
-
Select the Accounting Entries detail section from the Detail Section menu.
-
Select the accounting entry you want to edit.
-
Click the Manage Accounting Entry button
 in the toolbar on the right side of the Details pane.
in the toolbar on the right side of the Details pane.The Accounting Entry Details window opens.
-
Make your changes.
For more information about the actions you can take in the Accounting Entry Details window, see the Detail Sections in the Accounting Entry Details window section above.
-
Click the Save button.
Your changes are saved.
-
If you are ready to lock this accounting entry for approval:
-
Click the Lock for Approval button
 in the toolbar on the right side of the Accounting Entry Details window.
in the toolbar on the right side of the Accounting Entry Details window.A dialog box opens, asking you to confirm your choice.
-
Click the OK button.
The accounting entry is locked for approval.
-
If you need to make any changes to the accounting entry, click the Lock for Approval button
 again to unlock the accounting entry.
again to unlock the accounting entry.
-
-
Click the Close button
 to exit the Accounting Entry Details window once you are done working with the accounting entry.
to exit the Accounting Entry Details window once you are done working with the accounting entry.The Accounting Entry Details window closes. The updated accounting entry appears in the Accounting Entries detail section.
 Delete an Accounting Entry
Delete an Accounting Entry
You can only delete an accounting entry when it is in Open status.
To delete an accounting entry:
-
Open the Leases workspace.
-
Select the lease whose accounting entry you want to delete.
Read the Filters page and the Collections section of the Common Attributes of Workspaces page to learn how to filter the records in your workspace.
-
Select the Accounting Entries detail section from the Detail Section menu.
-
Select the accounting entry you want to delete.
-
Click the Delete Accounting Entry button
 in the toolbar on the right side of the Details pane.
in the toolbar on the right side of the Details pane.A dialog box opens, asking you to confirm your choice.
-
Click the OK button.
The accounting entry is deleted. It no longer appears in the Accounting Entries detail section.
 Lock or Unlock an Accounting Entry for Approval
Lock or Unlock an Accounting Entry for Approval
This section teaches you how to lock or unlock an accounting entry for approval.
 Lock an Accounting Entry for Approval
Lock an Accounting Entry for Approval
A new accounting schedule is generated each time the accounting entry is locked. Any prior schedules are erased.
You can also lock an accounting entry in the Accounting Entry Details window. See step 13 of the Create an Accounting Entry procedures above to learn how.
To lock an accounting entry for approval:
-
Open the Leases workspace.
-
Select the lease whose accounting entry you want to lock.
Read the Filters page and the Collections section of the Common Attributes of Workspaces page to learn how to filter the records in your workspace.
-
Select the Accounting Entries detail section from the Detail Section menu.
-
Select the accounting entry you want to lock.
-
Click the Lock for Approval button
 in the toolbar on the right side of the Details pane.
in the toolbar on the right side of the Details pane.A dialog box opens, asking you to confirm your choice.
-
Click the OK button.
The value in the Status column of the accounting entry changes from Open to Locked.
 Unlock an Accounting Entry
Unlock an Accounting Entry
You can also unlock an accounting entry in the Accounting Entry Details window. See step 13 of the Create an Accounting Entry procedures above to learn how.
To unlock an accounting entry:
-
Open the Leases workspace.
-
Select the lease whose accounting entry you want to unlock.
Read the Filters page and the Collections section of the Common Attributes of Workspaces page to learn how to filter the records in your workspace.
-
Select the Accounting Entries detail section from the Detail Section menu.
-
Select the accounting entry you want to unlock.
-
Click the Lock for Approval button
 in the toolbar on the right side of the Details pane.
in the toolbar on the right side of the Details pane.A dialog box opens, asking you to confirm your choice.
-
Click the OK button.
The value in the Status column of the accounting entry changes from Locked to Open.
 View Approvals
View Approvals
Before an accounting entry can take effect, it must be approved. Follow the appropriate procedures on the Approvals Procedures page.
 Unapprove Accounting Entry
Unapprove Accounting Entry
You have the option to add the Unapprove Accounting Entry action to the Leases workspace. In order to use this functionality, you must first enable the SHOW_UNAPPROVE_ACCOUNTING_ENTRY object attribute. This action allows you to change the status of an accounting entry back to Open, so that updates can be made to the accounting entry.
If you want to enable this feature but you do not have the ability to modify your object attributes, contact the Accruent Support team for assistance.
You cannot perform this action if:
-
the accounting entry has a status other than Approved,
-
the accounting entry has been re-measured, or
-
the accounting entry has journal entries.
 Enable Unapprove Accounting Entry Object Attribute
Enable Unapprove Accounting Entry Object Attribute
To enable the SHOW_UNAPPROVE_ACCOUNTING_ENTRY object attribute:
-
Open the Legacy Menu.
-
Navigate to Admin > Admin Tools > Table.
The Table Selection page opens.
-
Select Object Attributes from the Table Name field.
-
Click the Submit button
 .
.A new page opens.
-
Click the Manage Object Groups link.
The Manage Groups page opens. It contains a list of your user classes.
-
Find the group to which you want to give the SHOW_UNAPPROVE_ACCOUNTING_ENTRY object attribute.
-
Click the Edit Objects link for the group you want to edit.
The Edit Groups Objects page opens.
-
Select Lease from the Parent field.
-
Select SHOW_UNAPPROVE_ACCOUNTING_ENTRY from the Item field.
-
Select VISIBLE from the Property field.
-
Select the object attribute from the Available Objects field.
-
Click the Down Arrow button
 .
.The SHOW_UNAPPROVE_ACCOUNTING_ENTRY object attribute moves to the Objects Assigned to this Group field.
-
Click the Submit button
 .
.A dialog box opens, asking you to confirm your choice.
-
Click the OK button.
The system returns you to the Manage Groups page. The object attribute is enabled.
 Unapprove Accounting Entry
Unapprove Accounting Entry
To unapprove an accounting entry:
-
Open the Leases workspace.
-
Select the lease whose accounting entry you want to unapprove.
-
Select the Accounting Entries detail section from the Detail Section menu.
-
Select the accounting entry you want to unapprove.
-
Click the Unapprove Accounting Entry button
 in the toolbar on the right side of the Details pane.
in the toolbar on the right side of the Details pane.A dialog box opens, asking you to confirm your choice.
-
Click the Yes button.
The dialog box closes. The status of the accounting entry changes to Open.
 Adjust Journal
Adjust Journal
The Lease Accounting Journal can be adjusted when you need to make an entry on the subledger that wasn't automatically generated in the schedule.
You can only adjust the lease accounting journal for an accounting entry if the Status of the entry is Approved, Re-measured, or Re-measurement in Progress.
 Create Journal Entry
Create Journal Entry
To create a lease accounting journal entry:
-
Open the Leases workspace.
-
Select the lease for which you want to add a journal entry.
Read the Filters page and the Collections section of the Common Attributes of Workspaces page to learn how to filter the records in your workspace.
-
Select the Accounting Entries detail section from the Detail Section menu.
-
Select the accounting entry that you want to add a journal entry for.
-
Click the Adjust Journal button
 in the toolbar on the right side of the Details pane.
in the toolbar on the right side of the Details pane.The Adjust Journal window opens.
-
Click the Create Journal Entry button
 in the toolbar on the right side of the Adjust Journal window.
in the toolbar on the right side of the Adjust Journal window.The Create Journal Entry window opens.
-
Click in the Adjustment Date field and use the Date Picker to select the Adjustment Date.
Note:The Lease ID, Asset ID, and Currency Type fields are auto-populated and grayed out.
-
Enter the adjustment amount in the Amount field.
-
From the Entry Type field, select either Debit or Credit.
-
Enter the General Ledger in the General Ledger field.
-
Choose between three options:
-
Select the Over Remaining Life check box if you want to distribute the value of this adjustment over the remaining life of the accounting entry.
-
Enter how many accounting periods to distribute the value of this adjustment over in the Over Periods field.
-
If you do not select either option a or b, the adjustment is allocated to the accounting period when the adjustment is made.
-
-
Enter any comments in the Comments field.
-
Click the Save button.
The Create Journal Entry window closes. The journal entry appears in the Adjust Journal window.
If the adjustment falls inside of a closed accounting period, you see this message: You are adding Journal entries into periods that are outside of the Lease Accounting Term Start and End dates. Would you like to proceed anyway?
Note:You cannot create a journal entry within a closed accounting period.
-
Click the Close button
 to exit once you are done working with the journal.
to exit once you are done working with the journal.
 Edit Journal Entry
Edit Journal Entry
To edit a journal entry:
-
Open the Leases workspace.
-
Select the lease whose lease accounting journal entry you want to edit.
Read the Filters page and the Collections section of the Common Attributes of Workspaces page to learn how to filter the records in your workspace.
-
Select the Accounting Entries detail section from the Detail Section menu.
-
Select the accounting entry whose journal entry you want to edit.
-
Click the Adjust Journal button
 in the toolbar on the right side of the Details pane.
in the toolbar on the right side of the Details pane.The Adjust Journal window opens.
-
Click the Edit Journal Entry button
 in the toolbar on the right side of the Adjust Journal window.
in the toolbar on the right side of the Adjust Journal window.The Edit Journal Entry window opens.
-
Make your changes.
-
Click the Save button.
The Edit Journal Entry window closes. The updated journal entry appears in the Adjust Journal window.
 Delete Journal Entry
Delete Journal Entry
To delete a journal entry:
-
Open the Leases workspace.
-
Select the lease whose lease accounting journal entry you want to delete.
Read the Filters page and the Collections section of the Common Attributes of Workspaces page to learn how to filter the records in your workspace.
-
Select the Accounting Entries detail section from the Detail Section menu.
-
Select the accounting entry whose journal entry you want to delete.
-
Click the Adjust Journal button
 in the toolbar on the right side of the Details pane.
in the toolbar on the right side of the Details pane.The Adjust Journal window opens.
-
Click the Delete Journal Entry button
 in the toolbar on the right side of the Adjust Journal window.
in the toolbar on the right side of the Adjust Journal window.A dialog box opens, asking you to confirm your choice.
-
Click the OK button.
The journal entry is deleted.
 Remeasure Accounting Entry
Remeasure Accounting Entry
Generally, re-measurement occurs if something has changed on the lease. Maybe the termination option was renegotiated, or maybe additional costs came up that need to be added into the lease. Re-measurement allows you to add in these costs and create a sub-entry. After re-measurement, you are able to view the original accounting entry and the modifications.
A flag appears on direct costs that were included in the original schedule. When you re-measure a lease accounting schedule, the system only includes direct costs where the Included flag is set to Yes.
To re-measure an accounting entry:
-
Open the Leases workspace.
-
Select the lease whose accounting entry you want to re-measure.
Read the Filters page and the Collections section of the Common Attributes of Workspaces page to learn how to filter the records in your workspace.
-
Select the Accounting Entries detail section from the Detail Section menu.
-
Select the accounting entry you want to re-measure.
-
Click the Re-measure Accounting Entry button
 in the toolbar on the right side of the Details pane.
in the toolbar on the right side of the Details pane.The Accounting Entry Details window opens.
-
Make your changes.
-
Click the Save button.
The re-measured Accounting Entry is saved, and new detail sections appear in the Detail Section menu. To learn more about these detail sections, see the Create an Accounting Entry procedures.
-
Click the Close button
 once you are done working with the accounting entry.
once you are done working with the accounting entry.The status of the accounting entry you re-measured changes to Re-measurement in Progress.
The old accounting entry remains in effect until the new accounting entry is approved. In the example below, you can see that a FASB accounting entry has been changed to IFRS. The FASB accounting entry has a status of Re-measurement in Progress, and the IFRS accounting entry is locked for approval.

In the screen shot above, the FASB accounting entry is being re-measured, and the IFRS accounting entry awaiting approval is listed below the FASB entry.
When the remeasurement is approved, the status of the old accounting entry changes to Re-measured. The old accounting entry is then moved below the approved accounting entry.

In the screen shot above, you can see that the remeasurement has been approved, and the IFRS accounting entry is now effective.
 Clone Accounting Entry
Clone Accounting Entry
To clone an accounting entry:
-
Open the Leases workspace.
-
Select the lease whose accounting entry you want to clone.
Read the Filters page and the Collections section of the Common Attributes of Workspaces page to learn how to filter the records in your workspace.
-
Select the Accounting Entries detail section from the Detail Section menu.
-
Select the accounting entry you want to clone.
-
Click the Clone Accounting Entry button
 in the toolbar on the right side of the Details pane.
in the toolbar on the right side of the Details pane.The Accounting Entry Details window opens.
-
Make your changes.
-
Click the Save button.
The accounting entry is saved, and new detail sections appear in the Detail Section menu. See the Create an Accounting Entry procedures to learn more about the actions you can take in these detail sections.
 Print Accounting Entries
Print Accounting Entries
To print an accounting entry:
-
Open the Leases workspace.
-
Select the lease whose accounting entry you want to print.
Read the Filters page and the Collections section of the Common Attributes of Workspaces page to learn how to filter the records in your workspace.
-
Select the Accounting Entries detail section from the Detail Section menu.
-
Select the accounting entry you want to print.
-
Click the Print button
 in the toolbar on the right side of the Details pane.
in the toolbar on the right side of the Details pane.A new tab opens. The accounting entry appears in printer-friendly format. The page automatically prompts you with a Print dialog box.
-
Print the accounting entry.
-
Close the tab once you are done printing the accounting entry.
 Configure the Details Pane
Configure the Details Pane
See the Customize What You See procedures to learn how to configure the Details pane.